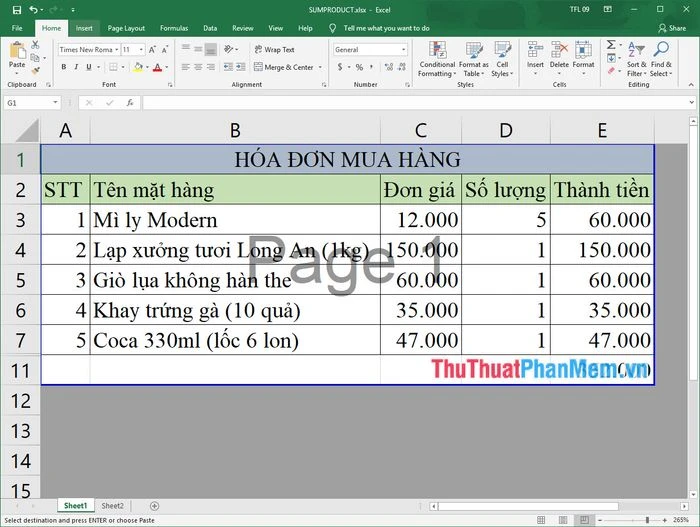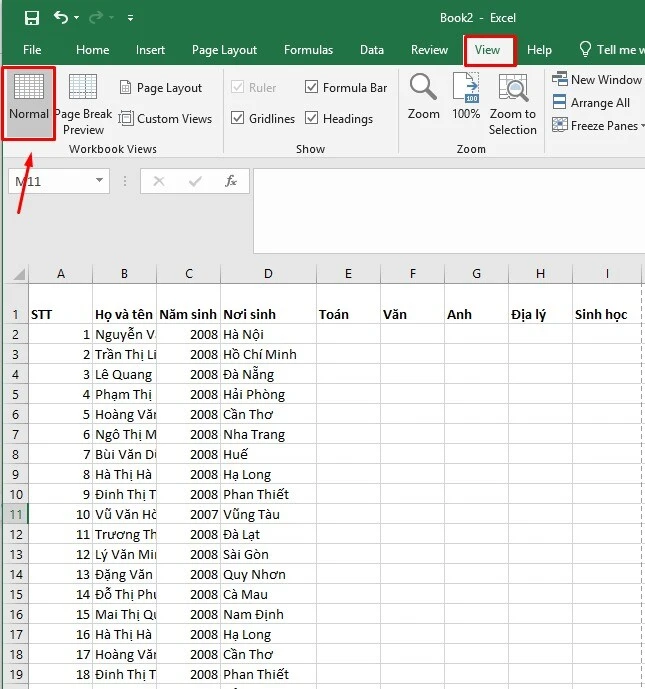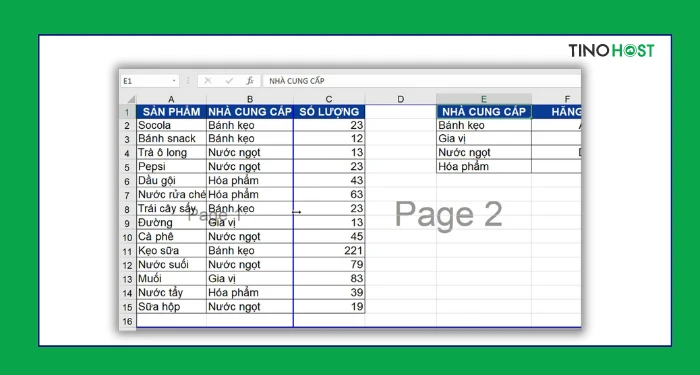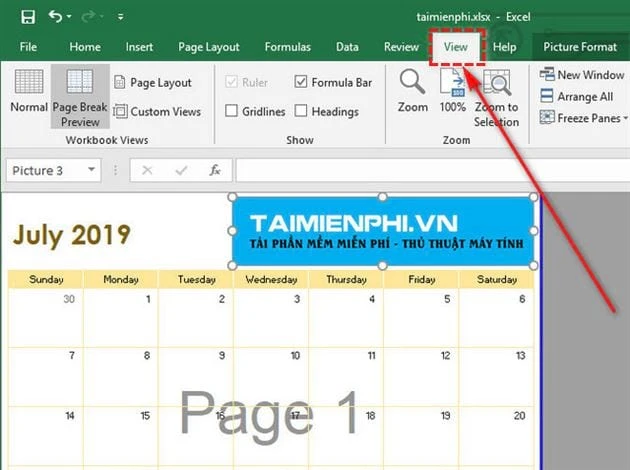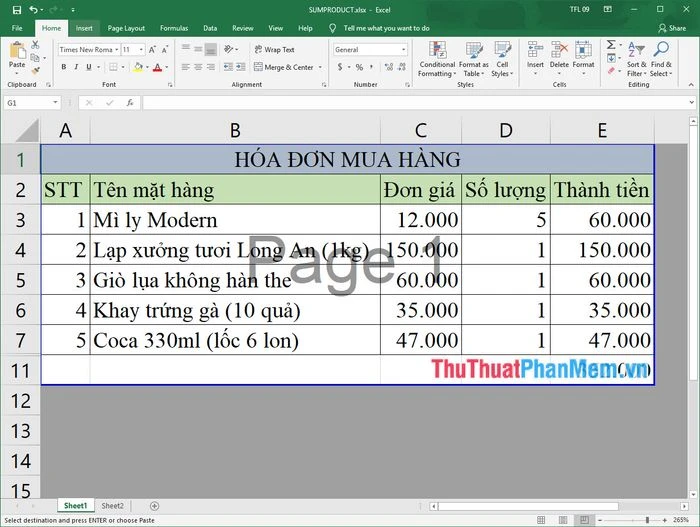Giới thiệu
Microsoft Excel là một công cụ mạnh mẽ được sử dụng rộng rãi trong việc xử lý dữ liệu và tạo báo cáo. Tuy nhiên, trong quá trình làm việc với các bảng tính, có thể bạn sẽ gặp phải tình huống mà bạn muốn loại bỏ chữ "Page 1", "Page 2" xuất hiện trên các trang in. Việc này không chỉ giúp cho tài liệu của bạn trông gọn gàng hơn mà còn làm tăng tính chuyên nghiệp cho bản báo cáo của bạn. Trong bài viết này, chúng tôi sẽ hướng dẫn bạn cách loại bỏ những chữ này một cách nhanh chóng và hiệu quả.
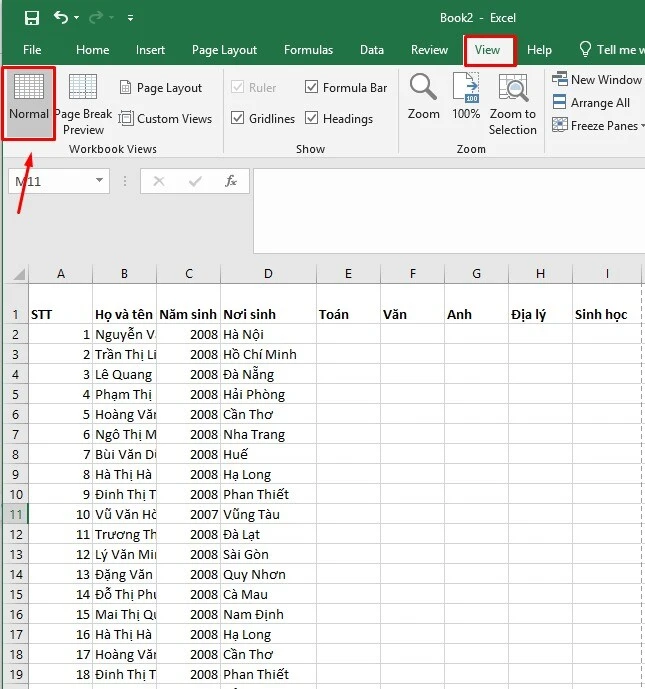
Tại sao lại có chữ "Page" trong Excel?
Chữ "Page" xuất hiện trong Excel thường liên quan đến chế độ xem ngắt trang (Page Break Preview). Đây là một chế độ cho phép người dùng xem cách mà trang tính của họ sẽ được chia ra khi in. Mặc dù tính năng này rất hữu ích cho việc định dạng tài liệu, nhưng đôi khi bạn có thể không muốn hiển thị chữ "Page" trên tài liệu của mình, đặc biệt là khi bạn không có ý định in nó.
Khi bạn chuyển sang chế độ này, Excel sẽ hiển thị các trang với các số hiệu đi kèm (như "Page 1", "Page 2",...) để bạn có thể dễ dàng điều chỉnh nội dung cho phù hợp với từng trang. Tuy nhiên, nếu bạn chỉ cần làm việc trên một bảng tính mà không cần in ấn, việc hiển thị này có thể gây phiền phức.
Các bước để loại bỏ chữ "Page"
1. Chuyển đổi chế độ xem
Để loại bỏ chữ "Page", bước đầu tiên bạn cần làm là chuyển đổi chế độ xem từ Page Break Preview sang chế độ Normal. Đây là cách đơn giản và nhanh chóng nhất để loại bỏ những chữ "Page" không cần thiết trong Excel.
- Mở file Excel mà bạn đang làm việc.
- Trên thanh công cụ Ribbon, tìm đến tab "View".
- Trong nhóm "Workbook Views", chọn "Normal".
Sau khi hoàn thành các bước này, bạn sẽ thấy rằng chữ "Page" không còn xuất hiện trên bảng tính của bạn nữa.
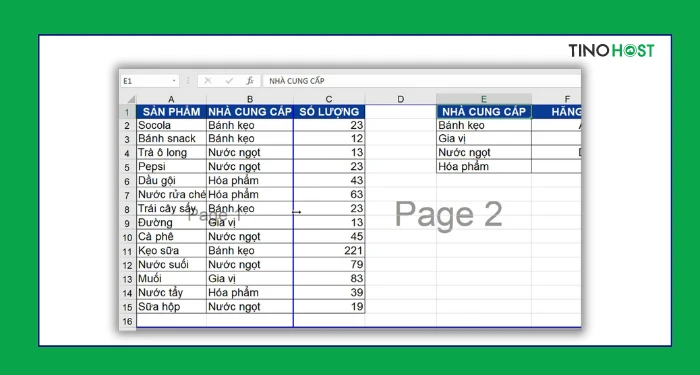
2. Kiểm tra chế độ in
Mặc dù bạn đã chuyển sang chế độ Normal, nhưng nếu bạn vẫn muốn đảm bảo rằng chữ "Page" sẽ không xuất hiện khi in, bạn có thể kiểm tra các cài đặt in của mình.
- Vào tab "File".
- Chọn "Print".
- Kiểm tra xem các tùy chọn cài đặt có cho phép hiển thị số trang hay không. Nếu có, bạn nên tắt tính năng này.
Việc này không chỉ làm cho bảng tính của bạn sạch sẽ hơn mà còn giúp bạn có một bản in hoàn hảo mà không có những chữ số thừa.
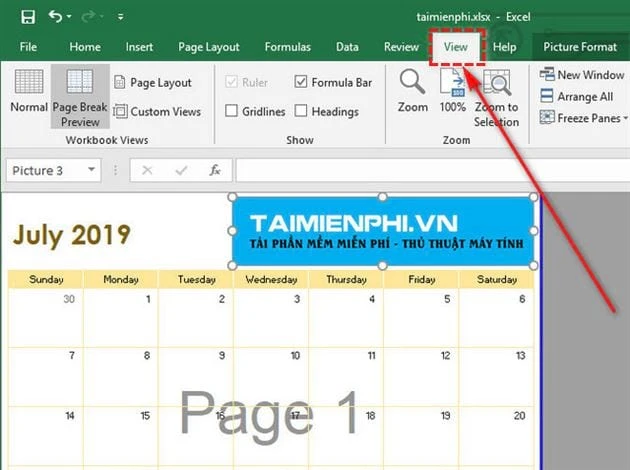
Những lưu ý khi làm việc với Excel
1. Hiểu rõ các chế độ xem
Excel cung cấp nhiều chế độ xem khác nhau để người dùng có thể dễ dàng làm việc với dữ liệu. Việc hiểu rõ các chế độ xem này sẽ giúp bạn tiết kiệm thời gian và tăng hiệu quả làm việc.
- Normal: Chế độ xem cơ bản, không hiển thị các thông tin về phân trang.
- Page Layout: Chế độ xem cho phép bạn thấy cách mà bảng tính sẽ được định dạng khi in.
- Page Break Preview: Chế độ này cho phép bạn điều chỉnh các ngắt trang một cách dễ dàng.
2. Sử dụng các công cụ hỗ trợ
Excel không chỉ cung cấp tính năng xóa bỏ chữ "Page", mà còn rất nhiều công cụ hỗ trợ khác giúp bạn làm việc hiệu quả hơn. Một số công cụ này bao gồm:
- Header/Footer: Bạn có thể vào cài đặt Header/Footer để tùy chỉnh nội dung hiển thị trên trang.
- Print Area: Thiết lập vùng in giúp bạn chỉ in những phần cần thiết mà không phải in toàn bộ bảng tính.

Kết luận
Việc loại bỏ chữ "Page" trong Excel không chỉ đơn thuần là một thao tác đơn giản mà còn giúp bạn tối ưu hóa tài liệu của mình. Với những bước hướng dẫn trên, bạn có thể dễ dàng điều chỉnh cách hiển thị của bảng tính sao cho phù hợp nhất với nhu cầu của mình. Hãy nhớ rằng, việc sử dụng đúng các chế độ xem và công cụ hỗ trợ sẽ giúp bạn tiết kiệm thời gian và nâng cao hiệu quả làm việc.
Nếu bạn gặp khó khăn hoặc có bất kỳ câu hỏi nào trong quá trình sử dụng Excel, đừng ngần ngại tham khảo thêm tài liệu trực tuyến hoặc tìm kiếm sự trợ giúp từ cộng đồng người dùng. Excel là một công cụ mạnh mẽ và với những kiến thức đúng đắn, bạn có thể khai thác nó một cách tối đa.