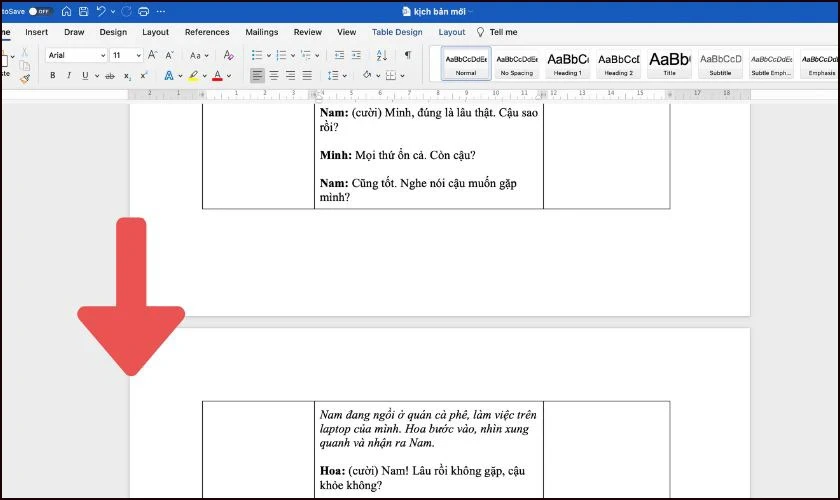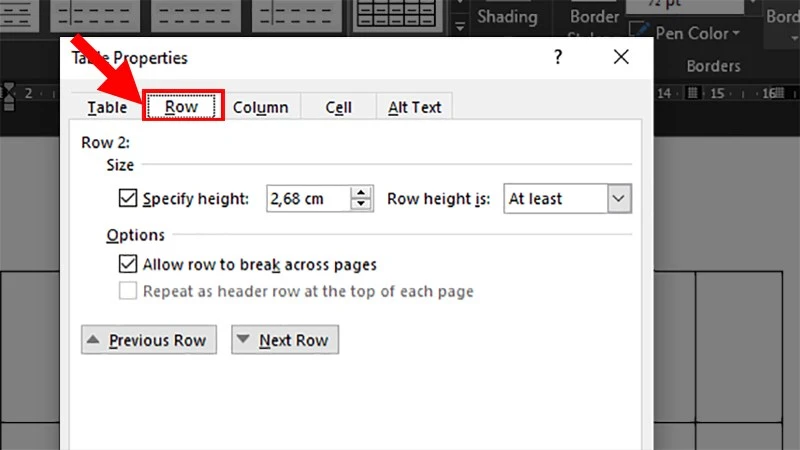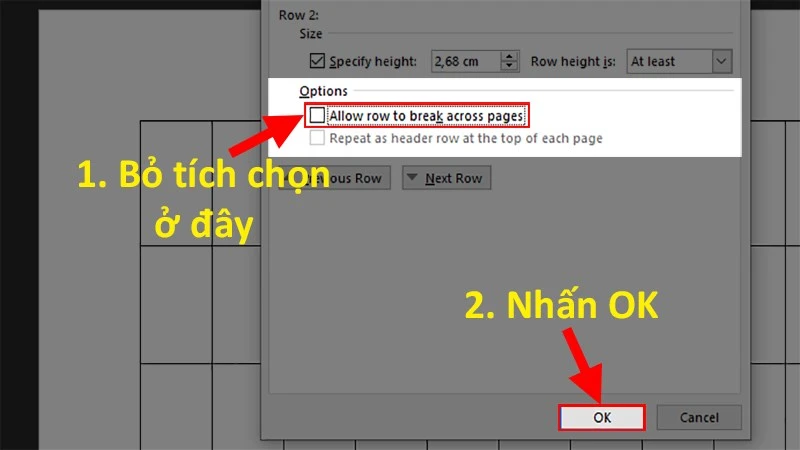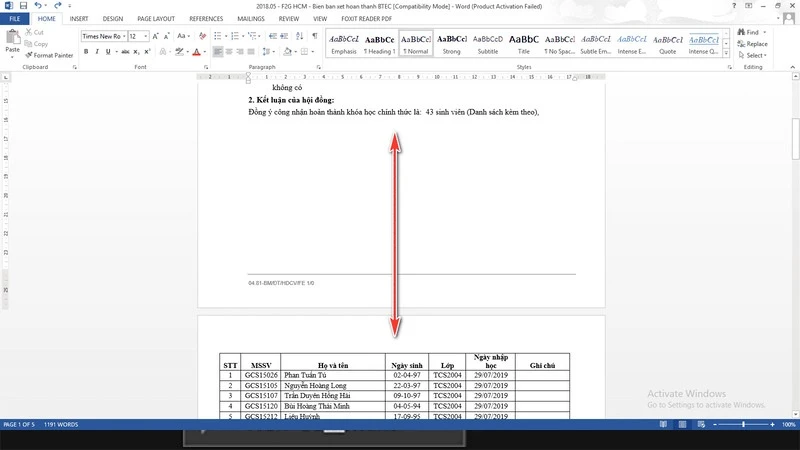Những vấn đề thường gặp khi làm việc với bảng trong Word
Trong quá trình soạn thảo tài liệu bằng Microsoft Word, việc chèn bảng (table) vào tài liệu là rất phổ biến. Tuy nhiên, đôi khi chúng ta gặp phải tình trạng bảng bị nhảy trang, khiến cho nội dung không được trình bày một cách hợp lý và gây khó khăn trong việc đọc hiểu tài liệu. Điều này không chỉ ảnh hưởng đến tính thẩm mỹ mà còn làm giảm hiệu quả công việc của chúng ta. Trong bài viết này, chúng ta sẽ tìm hiểu nguyên nhân và cách khắc phục tình trạng bảng bị nhảy trang, giúp bạn dễ dàng quản lý và trình bày nội dung của mình.
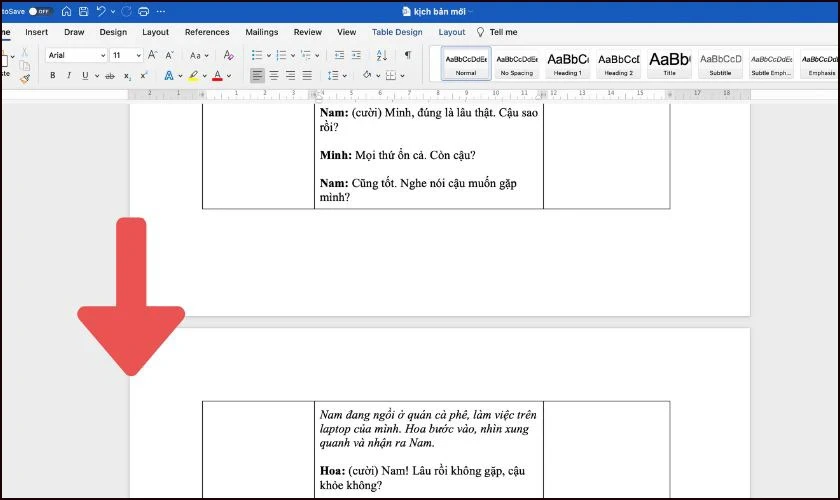
Nguyên nhân của việc bảng bị nhảy trang
Để có thể khắc phục tình trạng bảng trong Word bị nhảy trang, trước hết chúng ta cần hiểu rõ nguyên nhân gây ra vấn đề này. Một số nguyên nhân phổ biến bao gồm:
- Kích thước bảng lớn: Nếu bảng của bạn quá lớn với nhiều hàng và cột, nó có thể vượt quá kích thước trang, dẫn đến việc tự động nhảy trang.
- Cài đặt thuộc tính hàng: Nếu thuộc tính của hàng được thiết lập không đúng, đặc biệt là tùy chọn "Allow row to break across pages" (Cho phép hàng chia cắt qua trang), điều này có thể gây ra hiện tượng nhảy trang.
- Kích thước văn bản và lề trang: Kích thước của văn bản trong bảng quá lớn hoặc lề trang không hợp lý cũng có thể là nguyên nhân chính dẫn đến tình trạng này.
- Chèn hình ảnh hoặc đối tượng khác: Khi bạn chèn hình ảnh hoặc các đối tượng khác vào bảng, chúng có thể làm tăng kích thước bảng và dẫn đến việc nhảy trang.
Cách khắc phục bảng bị nhảy trang trong Word
Dưới đây là các bước cụ thể để khắc phục tình trạng bảng trong Word bị nhảy trang:
Bước 1: Mở bảng và truy cập vào thuộc tính bảng
Đầu tiên, bạn cần mở tài liệu Word chứa bảng bị nhảy trang. Nhấp chuột phải vào bảng mà bạn muốn chỉnh sửa và chọn "Table Properties" (Thuộc tính bảng).
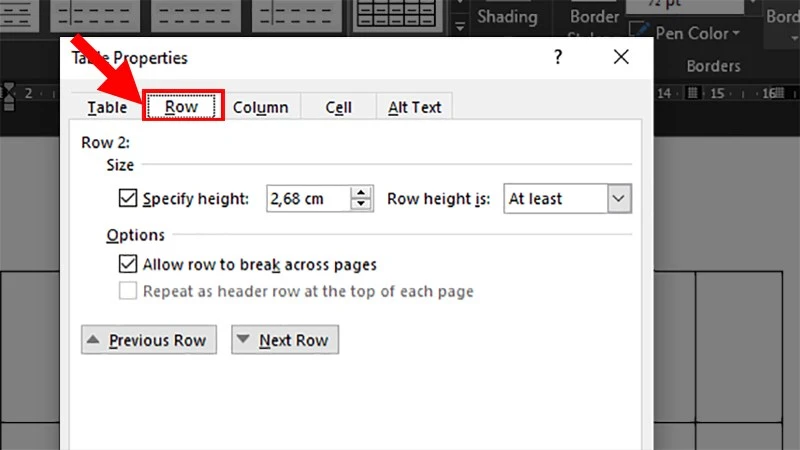
Bước 2: Điều chỉnh thuộc tính hàng
Trong cửa sổ "Table Properties", bạn sẽ thấy nhiều tab khác nhau. Hãy chọn tab "Row" (Hàng). Tại đây, bạn sẽ tìm thấy tùy chọn "Allow row to break across pages" (Cho phép hàng chia cắt qua trang). Hãy bỏ chọn tùy chọn này để ngăn chặn việc nhảy trang.
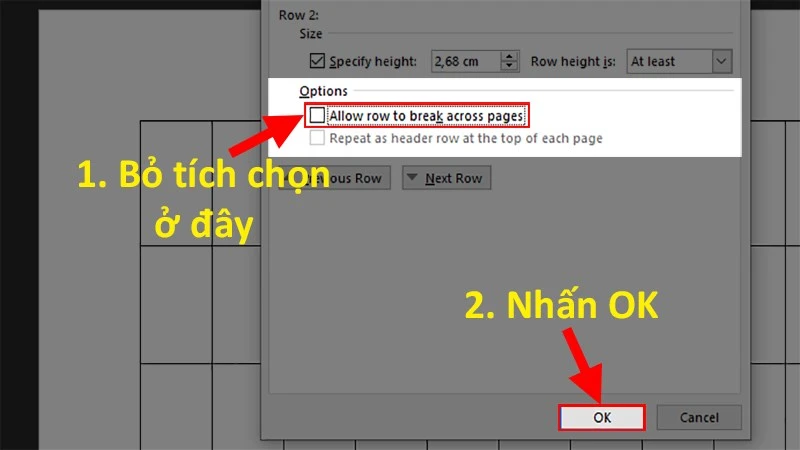
Bước 3: Kiểm tra kích thước của bảng
Tiếp theo, hãy kiểm tra kích thước của bảng. Nếu bảng quá lớn, bạn có thể cần giảm số hàng hoặc cột, hoặc điều chỉnh kích thước cột để đảm bảo bảng vừa vặn với trang. Để làm điều này, bạn có thể kéo các đường biên của bảng hoặc sử dụng các tùy chọn trong "Layout" (Bố trí).
Bước 4: Kiểm tra bố cục trang
Bên cạnh việc điều chỉnh thuộc tính bảng, hãy kiểm tra bố cục của trang. Chọn tab "Layout" và xem xét lề trang. Nếu lề quá lớn, bạn có thể giảm lề để có thêm không gian cho bảng.

Bước 5: Sửa kích thước văn bản
Kích thước văn bản cũng có thể ảnh hưởng đến việc bảng nhảy trang. Nếu văn bản trong bảng quá lớn, bạn có thể điều chỉnh kích thước để vừa hơn. Bạn có thể chọn văn bản trong bảng và điều chỉnh kích thước bằng cách sử dụng công cụ chỉnh sửa văn bản trên thanh công cụ.
Bước 6: Xem trước và lưu tài liệu
Sau khi thực hiện các thay đổi cần thiết, hãy xem trước tài liệu để đảm bảo rằng bảng không còn bị nhảy trang nữa. Nếu mọi thứ đã ổn, hãy lưu tài liệu để lưu lại những thay đổi.
Một số mẹo để tránh bảng nhảy trang trong tương lai
Để tránh tình trạng bảng bị nhảy trang trong tương lai, bạn có thể áp dụng một số mẹo sau:
- Chia nhỏ bảng: Thay vì tạo một bảng lớn với nhiều hàng và cột, hãy chia nhỏ bảng thành nhiều bảng nhỏ hơn. Điều này không chỉ giúp nội dung dễ đọc mà còn giảm nguy cơ nhảy trang.
- Sử dụng hình ảnh hợp lý: Nếu bạn cần chèn hình ảnh trong bảng, hãy đảm bảo rằng kích thước hình ảnh không quá lớn và phù hợp với bố cục của bảng.
- Lập kế hoạch bố cục: Trước khi bắt đầu soạn thảo, hãy lập kế hoạch cho bố cục tài liệu, bao gồm vị trí của các bảng và nội dung. Điều này giúp bạn dễ dàng quản lý và điều chỉnh hơn.
- Thường xuyên kiểm tra: Trong quá trình soạn thảo, hãy thường xuyên kiểm tra xem bảng có bị nhảy trang hay không để kịp thời điều chỉnh.
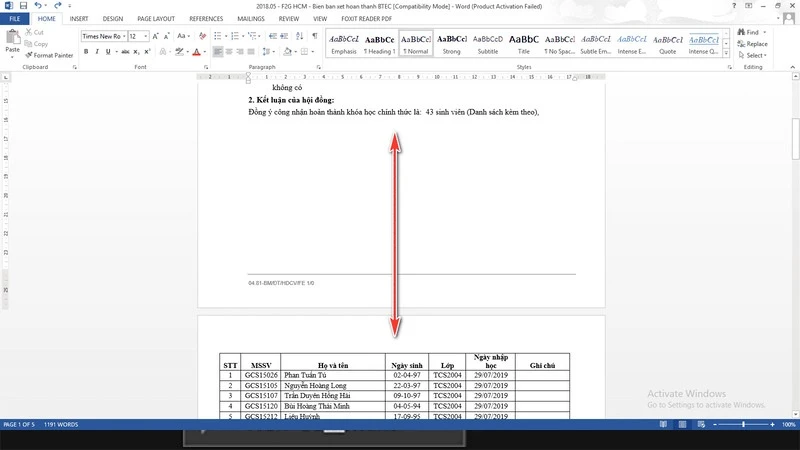
Kết luận
Việc bảng trong Word bị nhảy trang có thể gây ra nhiều phiền toái và ảnh hưởng đến chất lượng của tài liệu. Tuy nhiên, với những bước đơn giản mà chúng tôi đã hướng dẫn, bạn hoàn toàn có thể khắc phục tình trạng này một cách dễ dàng. Hãy luôn nhớ kiểm tra thuộc tính bảng, kích thước văn bản và bố cục trang để đảm bảo rằng tài liệu của bạn luôn được trình bày một cách chuyên nghiệp và dễ đọc.
Với những mẹo và bước thực hiện mà chúng tôi đã chia sẻ, hy vọng bạn sẽ có những trải nghiệm tốt hơn khi làm việc với bảng trong Word. Nếu gặp khó khăn gì, đừng ngần ngại tìm kiếm thêm thông tin hoặc tham khảo video hướng dẫn để có sự hỗ trợ kịp thời.