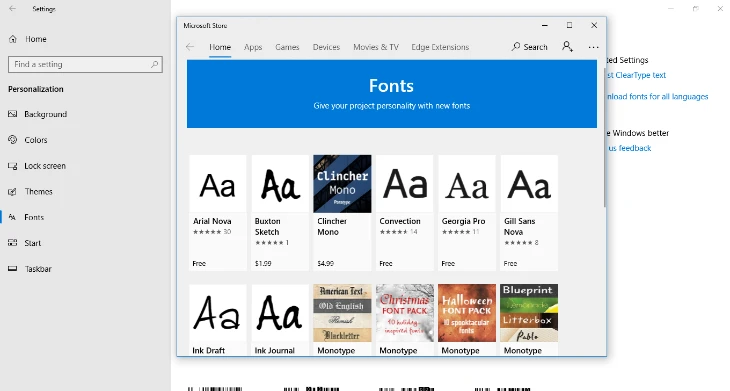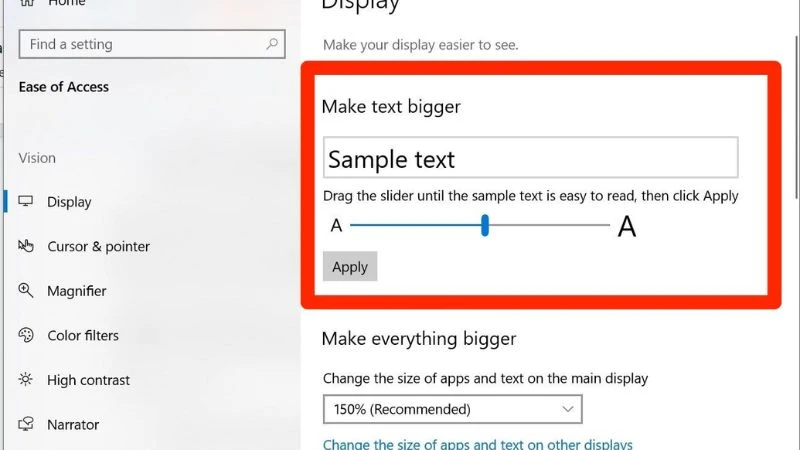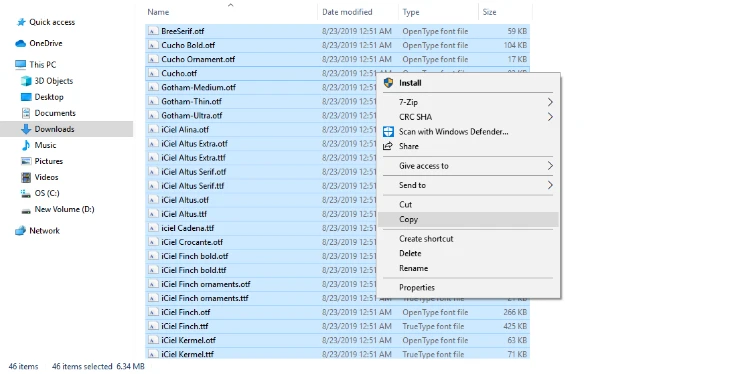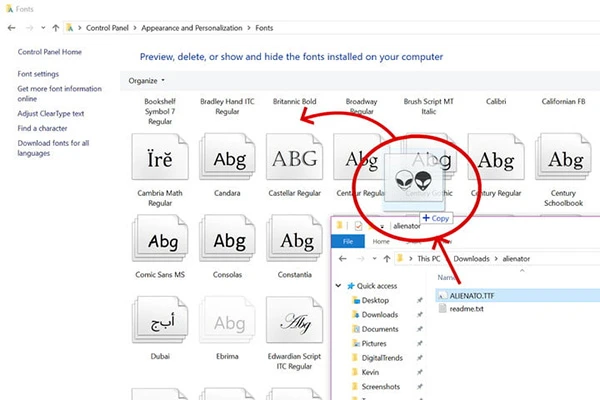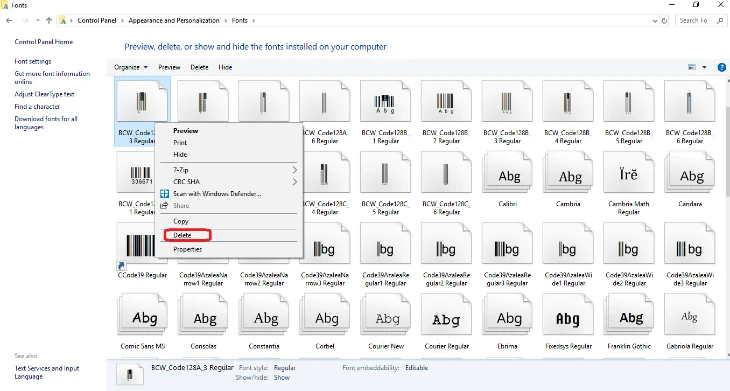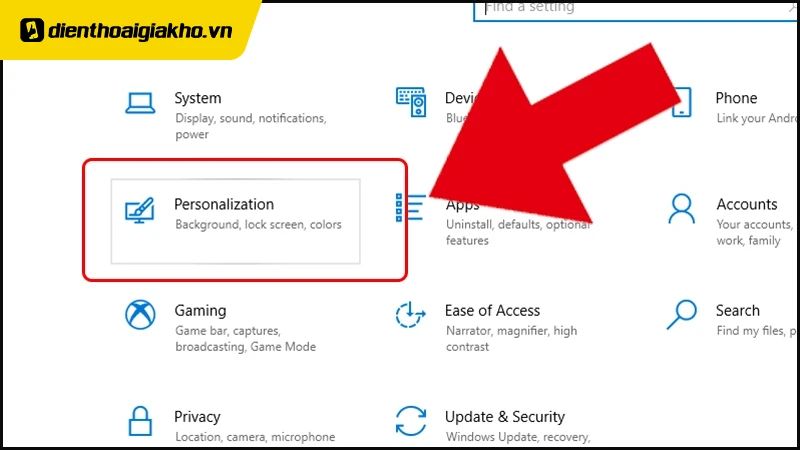Giới thiệu về font chữ cho máy tính
Font chữ không chỉ đơn thuần là các ký tự được thiết kế để hiển thị văn bản, mà chúng còn thể hiện phong cách, cá tính và thương hiệu của người sử dụng. Việc trang bị cho máy tính của bạn những font chữ đẹp và độc đáo có thể làm mới giao diện và tăng tính thẩm mỹ cho các tài liệu, bài thuyết trình và nội dung số. Nếu bạn đang sử dụng Windows 10 và mong muốn biết cách cài đặt các font chữ mới, bài viết này sẽ hướng dẫn bạn từng bước cụ thể và chi tiết.
Phần 1: Tìm hiểu về font chữ trên Windows 10
Trước khi bắt đầu cài đặt, hãy cùng tìm hiểu cách Windows 10 quản lý font chữ. Hệ điều hành này cung cấp một thư viện font chữ phong phú, cho phép người dùng có thể tự do lựa chọn và cài đặt những font chữ mà mình yêu thích.
Các loại font chữ
Có nhiều loại font chữ khác nhau, bao gồm:
- Font chữ Serif: Có các đường nét ở cuối các ký tự, thường được sử dụng trong tài liệu in ấn.
- Font chữ Sans Serif: Không có các đường nét ở cuối ký tự, thường mang đến cảm giác hiện đại và sạch sẽ.
- Font chữ Script: Giống như viết tay, thích hợp cho các dịp trang trọng hoặc nghệ thuật.
- Font chữ Display: Được thiết kế để thu hút sự chú ý, thường được sử dụng cho các tiêu đề và quảng cáo.
Lợi ích của việc cài đặt font chữ mới
- Tăng tính sáng tạo: Font chữ độc đáo giúp tài liệu của bạn nổi bật hơn.
- Cải thiện trải nghiệm người dùng: Giao diện đẹp mắt hơn giúp người dùng cảm thấy thoải mái và hứng thú hơn khi làm việc với máy tính.
- Đáp ứng nhu cầu cá nhân: Mỗi người có sở thích riêng về phong cách thiết kế, việc cài đặt font chữ giúp cá nhân hóa không gian làm việc của bạn.
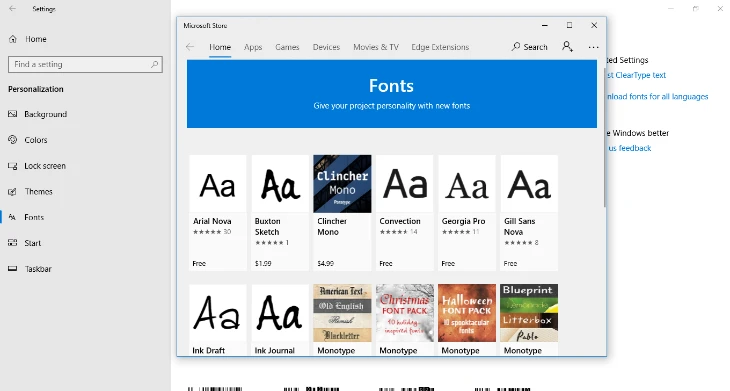
Phần 2: Các cách cài đặt font chữ trên Windows 10
Có nhiều phương pháp khác nhau để cài đặt font chữ trên hệ điều hành Windows 10. Dưới đây là những cách phổ biến nhất mà bạn có thể thực hiện.
Cách 1: Cài đặt thông qua Microsoft Store
Windows 10 cung cấp một kho font chữ phong phú có sẵn trên Microsoft Store. Bạn có thể làm theo các bước sau:
- Mở Cài đặt (Settings): Nhấn tổ hợp phím Windows + I để mở giao diện Cài đặt.
- Chọn Personalization: Trong menu Cài đặt, chọn mục "Personalization".
- Chọn tab Fonts: Trong menu bên trái, nhấp vào "Fonts".
- Tải font từ Microsoft Store: Tại đây, bạn có thể thấy một liên kết "Get more fonts in the Microsoft Store". Nhấn vào đó để mở cửa hàng và tìm kiếm những font chữ mà bạn thích.
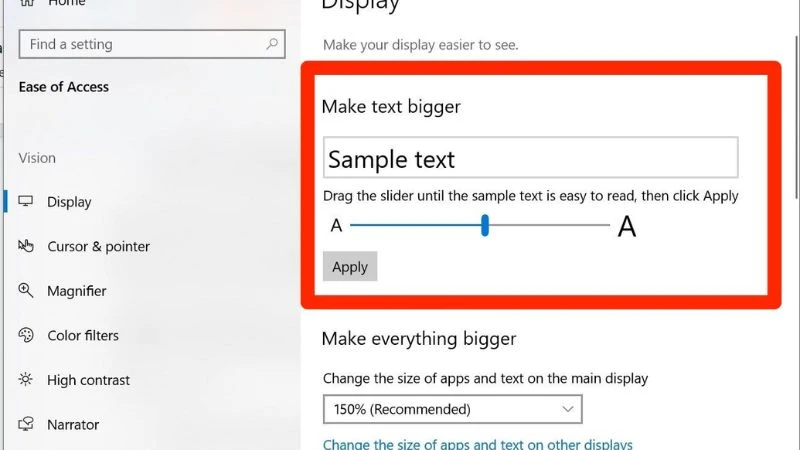
Cách 2: Cài đặt font chữ từ file tải về
Nếu bạn đã tải về các file font chữ từ internet (thường là định dạng .ttf hoặc .otf), bạn có thể cài đặt chúng một cách dễ dàng. Dưới đây là hướng dẫn:
- Mở thư mục chứa font chữ: Tìm tới thư mục chứa các file font chữ mà bạn đã tải về.
- Nhấp chuột phải và chọn Install: Chọn file font mà bạn muốn cài đặt, nhấp chuột phải và chọn “Install”. Nếu bạn muốn cài đặt cho tất cả người dùng trên máy tính, hãy chọn "Install for all users".
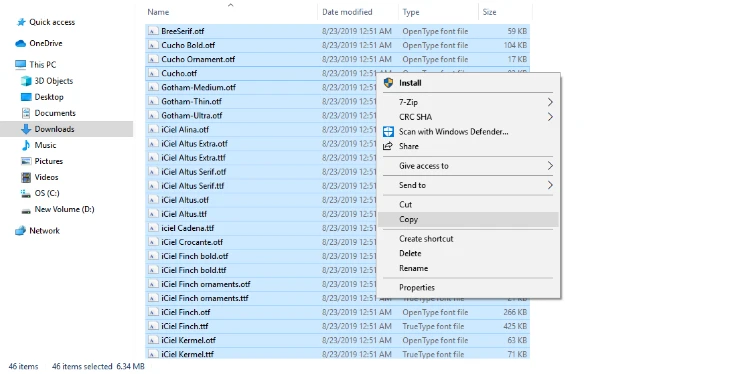
Cách 3: Sử dụng Control Panel
Nếu bạn quen thuộc với Control Panel, bạn cũng có thể cài đặt font chữ từ đó. Các bước thực hiện như sau:
- Mở Control Panel: Nhấn tổ hợp phím Windows + R, gõ "control" và nhấn Enter.
- Chọn Appearance and Personalization: Trong Control Panel, chọn mục "Appearance and Personalization".
- Chọn Fonts: Nhấp vào "Fonts" để mở thư viện font chữ.
- Copy file font vào thư mục Fonts: Kéo và thả file font vào thư mục này để cài đặt.
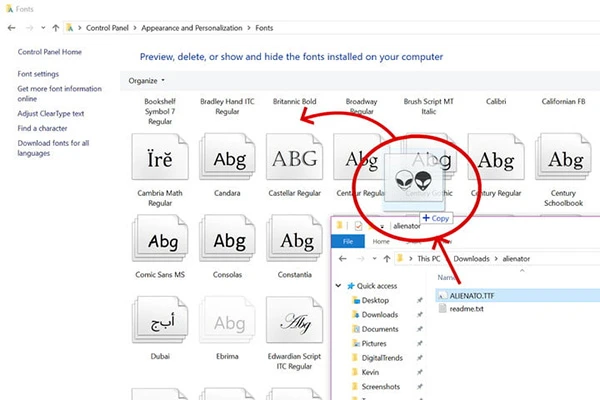
Phần 3: Quản lý và sử dụng font chữ
Sau khi đã cài đặt thành công, bạn cần biết cách quản lý và sử dụng những font chữ này trong các ứng dụng của mình. Dưới đây là một số mẹo để bạn có thể tối ưu hóa việc sử dụng font chữ mới.
Xem và quản lý font chữ
- Truy cập Fonts trong Settings: Quay lại mục "Fonts" trong Cài đặt để xem danh sách các font chữ đã cài đặt.
- Xóa hoặc thay đổi font chữ: Nếu bạn muốn xóa hoặc thay đổi font chữ, chỉ cần nhấp chuột phải vào font và chọn "Delete" hoặc "Preview" để xem kiểu dáng.
Sử dụng font chữ trong các ứng dụng
- Microsoft Word: Mở ứng dụng và chọn tab "Home". Trong phần "Font", bạn sẽ thấy danh sách các font chữ hiện có, bao gồm cả những font mới mà bạn đã cài đặt.
- PowerPoint: Tương tự như Word, bạn chỉ cần chọn font chữ mà bạn muốn sử dụng khi tạo slide mới.
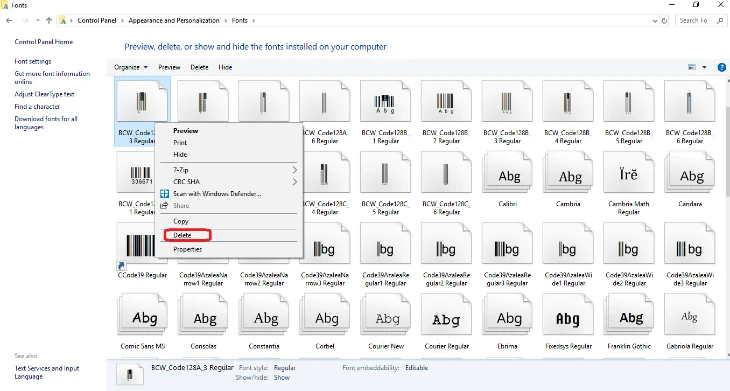
Phần 4: Gỡ bỏ font chữ không cần thiết
Nếu bạn đã cài đặt quá nhiều font chữ và cảm thấy rối rắm, việc gỡ bỏ những font không cần thiết là điều cần thiết. Các bước thực hiện như sau:
- Mở thư mục Fonts: Bạn có thể truy cập nhanh qua Control Panel hoặc Settings.
- Chọn font muốn xóa: Nhấp chuột phải vào font mà bạn muốn gỡ bỏ.
- Chọn Delete: Xác nhận việc xóa để gỡ bỏ font khỏi máy tính của bạn.
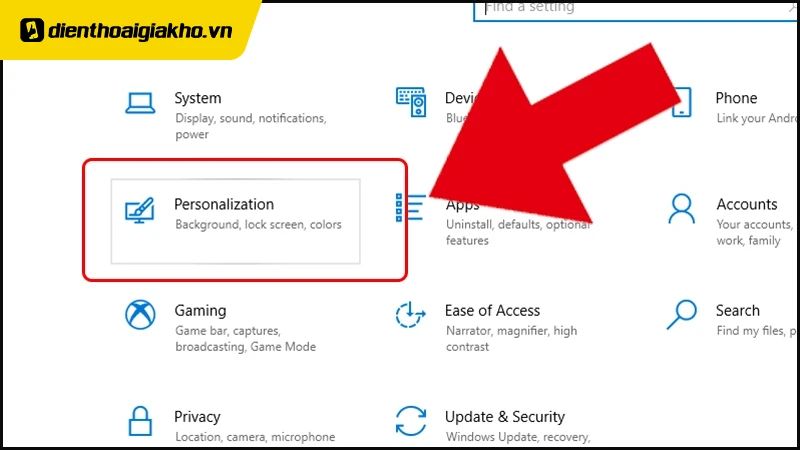
Kết luận
Việc cài đặt và quản lý font chữ trên Windows 10 không chỉ đơn giản mà còn rất hữu ích trong việc nâng cao trải nghiệm làm việc của bạn. Với những hướng dẫn chi tiết trên, hy vọng bạn sẽ dễ dàng thực hiện các thao tác cần thiết để làm mới không gian làm việc của mình. Nếu bạn có bất kỳ câu hỏi nào liên quan đến việc cài đặt font chữ, hãy để lại ý kiến của mình bên dưới bài viết này!