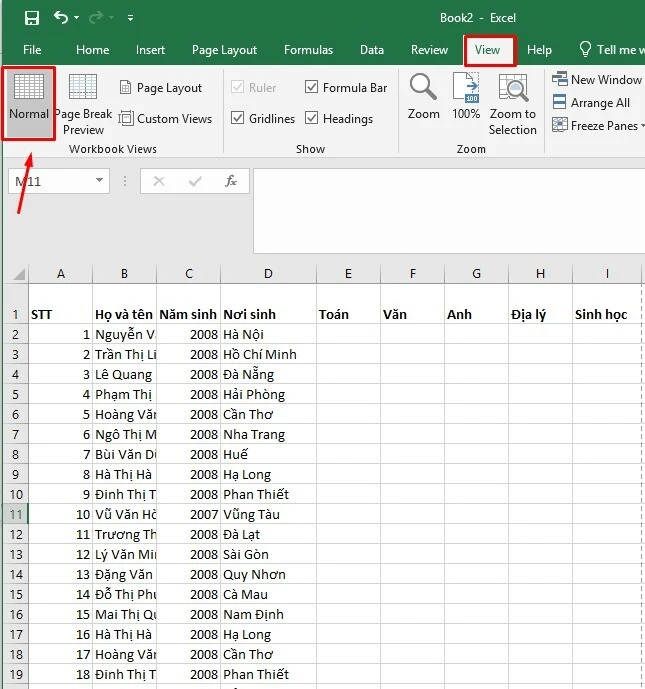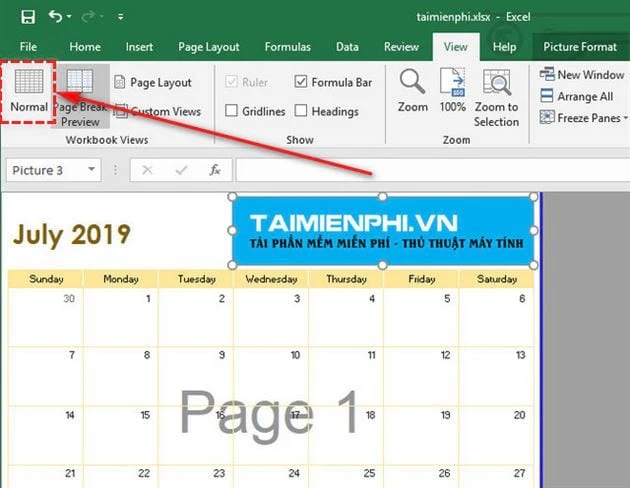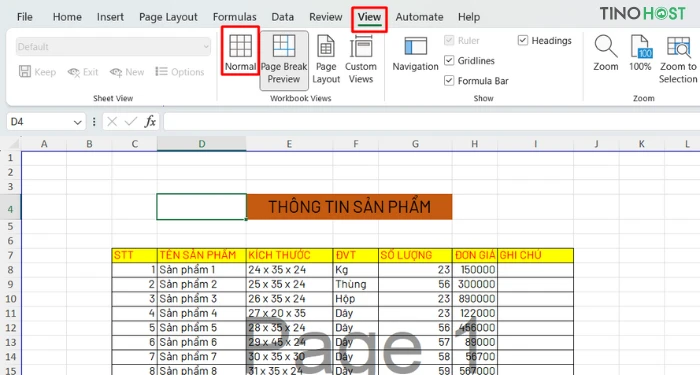Giới thiệu về việc loại bỏ chữ trang trong Excel
Khi làm việc với bảng tính Excel, đôi khi bạn sẽ gặp phải tình trạng hiển thị chữ "Page 1", "Page 2",... trong quá trình xem hoặc in ấn. Điều này có thể gây khó chịu và làm cho bảng tính của bạn trông không chuyên nghiệp. Vì vậy, trong bài viết này, chúng ta sẽ tìm hiểu cách loại bỏ những chữ này một cách nhanh chóng và dễ dàng. Chắc chắn rằng bạn sẽ có được những thông tin hữu ích để cải thiện trải nghiệm làm việc với Excel của mình.
Tại sao lại có chữ "Page 1", "Page 2"?
Chữ "Page 1", "Page 2" xuất hiện khi bạn đang ở chế độ xem "Page Break Preview". Chế độ này cho phép bạn xem trước cách mà bảng tính của mình sẽ được in ra, bao gồm cả việc phân trang. Tuy nhiên, khi bạn không cần đến tính năng này, việc có những chữ này trên bảng tính có thể trở nên phiền phức.
Hơn nữa, nếu bạn muốn chia sẻ bảng tính của mình với người khác hoặc sử dụng nó cho mục đích trình bày, những chữ này có thể làm giảm tính chuyên nghiệp của tài liệu. Vì vậy, việc loại bỏ chúng là cần thiết.
Cách bỏ chữ "Page 1", "Page 2" bằng cách thay đổi chế độ hiển thị
Một trong những phương pháp đơn giản nhất để loại bỏ chữ "Page 1", "Page 2" là thay đổi chế độ hiển thị trong Excel. Dưới đây là hướng dẫn chi tiết từng bước:
Bước 1: Mở Bảng Tính Excel
Mở bảng tính Excel mà bạn muốn chỉnh sửa. Đảm bảo rằng bạn đã lưu lại bất kỳ thay đổi nào trước đó để tránh mất mát dữ liệu.
Bước 2: Chọn Thẻ "View"
Trên thanh công cụ Ribbon ở phía trên của cửa sổ Excel, chọn thẻ "View". Đây là nơi bạn có thể điều chỉnh chế độ hiển thị của bảng tính.
Bước 3: Chọn "Normal"
Trong nhóm "Workbook Views", bạn sẽ thấy nhiều chế độ hiển thị khác nhau. Chọn "Normal" để chuyển sang chế độ hiển thị bình thường. Khi chế độ này được chọn, chữ "Page 1", "Page 2" sẽ không còn xuất hiện nữa.
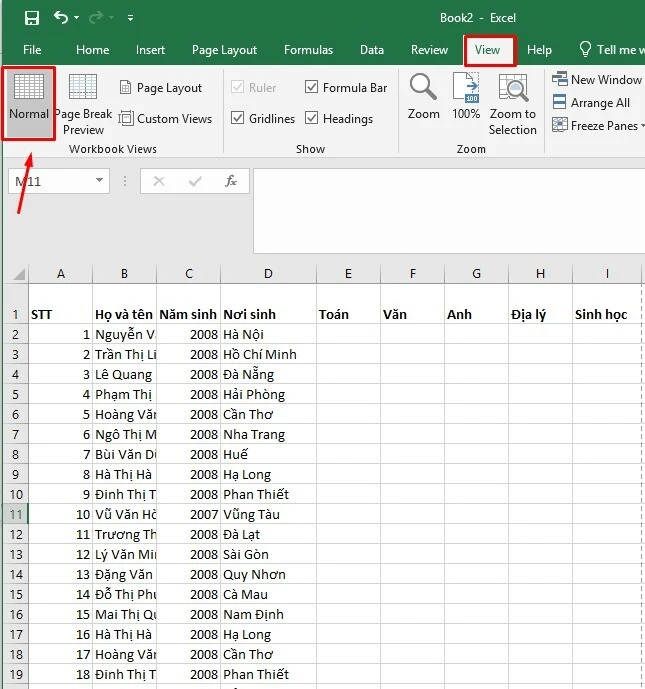
Các phương pháp khác để loại bỏ chữ "Page 1", "Page 2"
Ngoài việc thay đổi chế độ hiển thị, còn có một số phương pháp khác giúp bạn loại bỏ chữ "Page 1", "Page 2" khỏi bảng tính Excel.
Sử dụng Print Preview
Nếu bạn muốn xem trước tài liệu của mình mà không thấy chữ trang, bạn có thể sử dụng tính năng Print Preview. Điều này không chỉ giúp bạn loại bỏ chữ "Page 1", "Page 2" mà còn cho phép bạn kiểm tra cách trang in sẽ hiển thị.
Bước 1: Chọn "File"
Bấm vào tab "File" ở góc trên bên trái của cửa sổ Excel.
Bước 2: Chọn "Print"
Chọn "Print" từ menu bên trái. Bạn sẽ thấy bản xem trước của tài liệu.
Bước 3: Xem Kết Quả
Khi bạn ở chế độ xem trước, chữ "Page 1" và "Page 2" sẽ không xuất hiện. Bạn có thể tiếp tục in tài liệu nếu muốn.
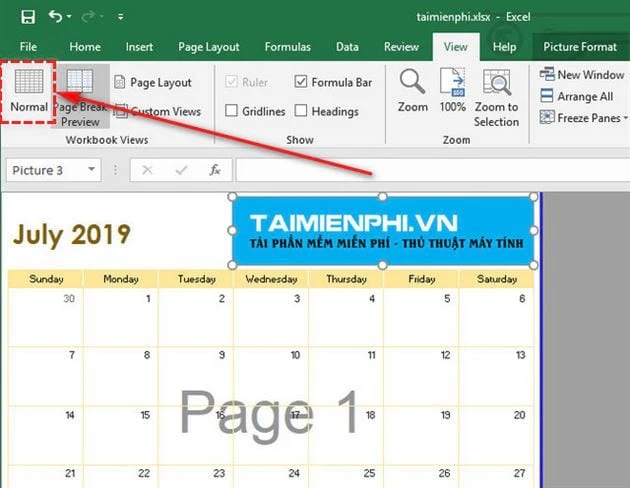
Tắt tính năng đánh số trang trong Excel
Trong một số trường hợp, bạn có thể muốn loại bỏ hoàn toàn tính năng đánh số trang trong Excel. Điều này có thể được thực hiện thông qua các thiết lập trong mục Page Setup.
Bước 1: Chọn Thẻ "Page Layout"
Trên thanh công cụ, chọn thẻ "Page Layout".
Bước 2: Chọn "Page Setup"
Trong nhóm "Page Setup", nhấp vào biểu tượng nhỏ ở góc dưới bên phải của nhóm. Điều này sẽ mở ra cửa sổ Page Setup.
Bước 3: Vào Tab "Header/Footer"
Trong cửa sổ Page Setup, chọn tab "Header/Footer". Tại đây, bạn có thể tùy chỉnh các thông tin hiển thị trên đầu hoặc chân trang. Nếu không muốn hiển thị đánh số trang, hãy chọn "None".
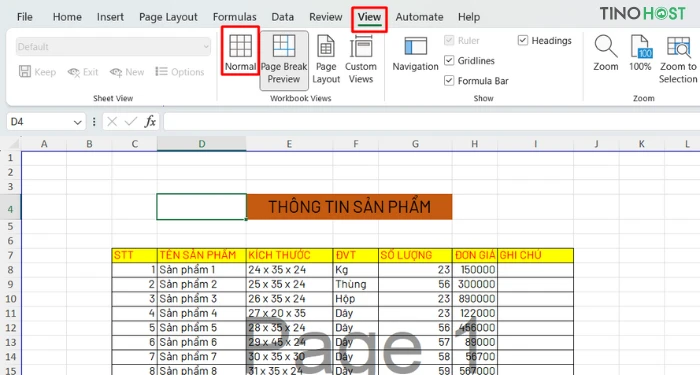
Bước 4: Lưu Thay Đổi
Sau khi đã thực hiện các thay đổi cần thiết, nhấn "OK" để lưu lại. Từ giờ trở đi, bảng tính của bạn sẽ không còn hiển thị chữ "Page 1", "Page 2".
Một số mẹo khi làm việc với Excel
Khi làm việc với Excel, có một số mẹo hữu ích có thể giúp bạn tối ưu hóa quy trình làm việc:
- Sử dụng phím tắt: Học các phím tắt có thể giúp bạn làm việc nhanh hơn. Ví dụ, bạn có thể nhấn "Ctrl + P" để mở chế độ in nhanh chóng.
- Sắp xếp dữ liệu: Sắp xếp và lọc dữ liệu sẽ giúp bạn quản lý thông tin hiệu quả hơn.
- Sử dụng định dạng có điều kiện: Định dạng có điều kiện giúp bạn dễ dàng nhận diện các thông tin quan trọng trong bảng tính.
- Sao lưu dữ liệu: Đảm bảo rằng bạn thường xuyên lưu lại bảng tính của mình để tránh mất dữ liệu quan trọng.

Kết luận
Việc loại bỏ chữ "Page 1", "Page 2" trong Excel không chỉ giúp bảng tính của bạn trở nên chuyên nghiệp hơn mà còn giúp bạn dễ dàng hơn trong việc chia sẻ và trình bày tài liệu. Qua các phương pháp mà chúng tôi đã giới thiệu, bạn đã có những công cụ cần thiết để thao tác với Excel một cách linh hoạt và hiệu quả. Hãy thử nghiệm ngay hôm nay và cảm nhận sự khác biệt trong công việc của bạn!
Hy vọng rằng bài viết này đã cung cấp cho bạn những thông tin bổ ích và giúp bạn giải quyết được vấn đề mà mình đang gặp phải trong Excel. Nếu bạn có bất cứ câu hỏi nào, hãy để lại bình luận bên dưới để chúng tôi có thể hỗ trợ bạn.