
02/03/2025 20:00
Cách chỉnh nền Word thành màu trắng đơn giản và hiệu quả
Giới thiệu
Microsoft Word là một trong những ứng dụng xử lý văn bản phổ biến nhất hiện nay, được sử dụng rộng rãi trong học tập, công việc và các hoạt động sáng tạo. Tuy nhiên, một số người dùng có thể gặp khó khăn trong việc điều chỉnh nền của tài liệu. Một nền trắng giúp cho văn bản trở nên dễ đọc hơn và tạo cảm giác thoải mái cho người sử dụng. Trong bài viết này, chúng ta sẽ cùng khám phá các bước đơn giản để thay đổi màu nền của Word thành màu trắng, giúp bạn có một trải nghiệm làm việc tốt hơn.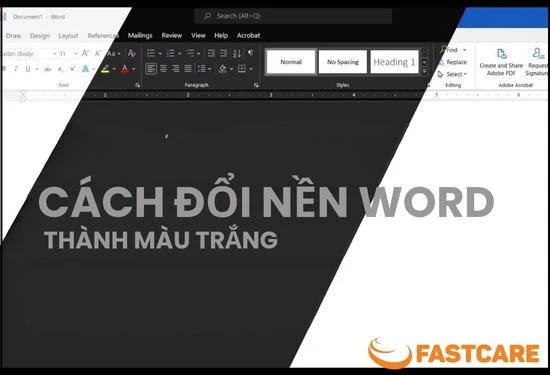
Bước chuẩn bị
Trước khi bắt đầu, bạn cần đảm bảo rằng phiên bản Microsoft Word của bạn đã được cài đặt và cập nhật mới nhất. Nếu bạn chưa có Word, bạn có thể tải xuống từ trang web chính thức của Microsoft. Sau đó, hãy mở ứng dụng và chuẩn bị tài liệu mà bạn muốn chỉnh sửa. Việc chuẩn bị này sẽ giúp bạn tiết kiệm thời gian và công sức trong quá trình thực hiện.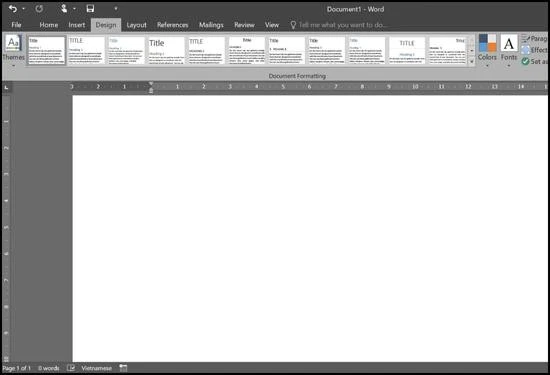
Thay đổi màu nền trong Word
1. Sử dụng Tùy chọn Office
Một trong những cách đơn giản nhất để thay đổi màu nền là thông qua tùy chọn Office. Bạn có thể làm theo các bước sau:- Mở ứng dụng Microsoft Word và nhấn vào tab File ở góc trên bên trái.
- Chọn Options để mở hộp thoại Word Options.
- Trong mục General, tìm phần Personalize your copy of Microsoft Office.
- Tại mục Office Theme, chọn White từ menu thả xuống và nhấn OK.
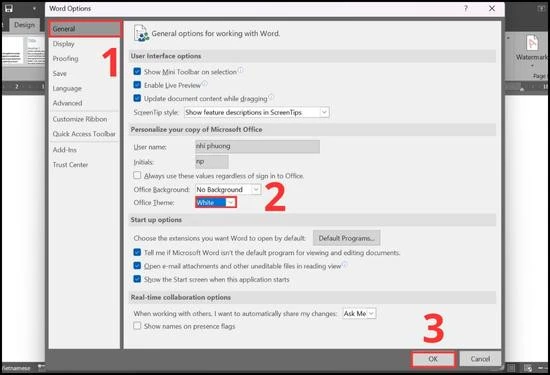
2. Thay đổi chế độ xem
Đôi khi, bạn có thể không thấy nền trắng do chế độ xem đang được cài đặt thành chế độ tối. Để chuyển đổi chế độ xem, hãy thực hiện các bước sau:- Trong dải băng, hãy đi đến tab View.
- Tìm nút Switch Modes và nhấp vào đó để thay đổi chế độ từ tối sang sáng.
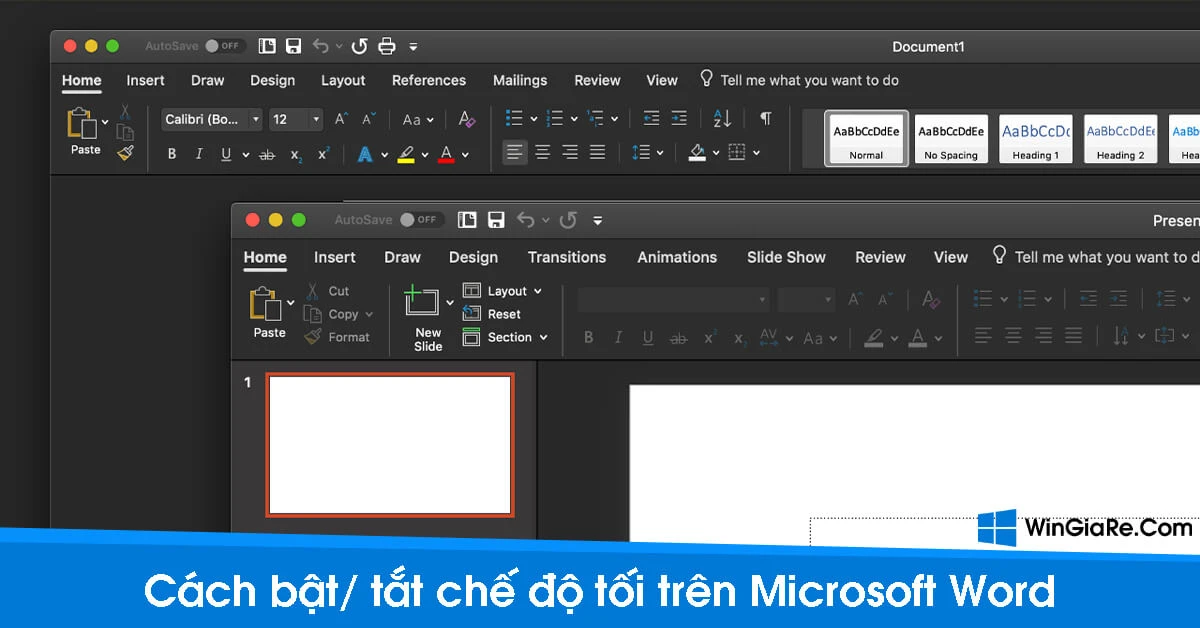
3. Thay đổi màu nền cho từng trang
Nếu bạn muốn thay đổi màu nền cho một trang cụ thể trong tài liệu, bạn có thể thực hiện theo các bước sau:- Đầu tiên, hãy chọn tab Design trên dải băng.
- Tìm đến mục Page Background và nhấp vào Page Color.
- Chọn màu trắng từ bảng màu hoặc nhấp vào More Colors để tùy chỉnh màu sắc theo ý thích.
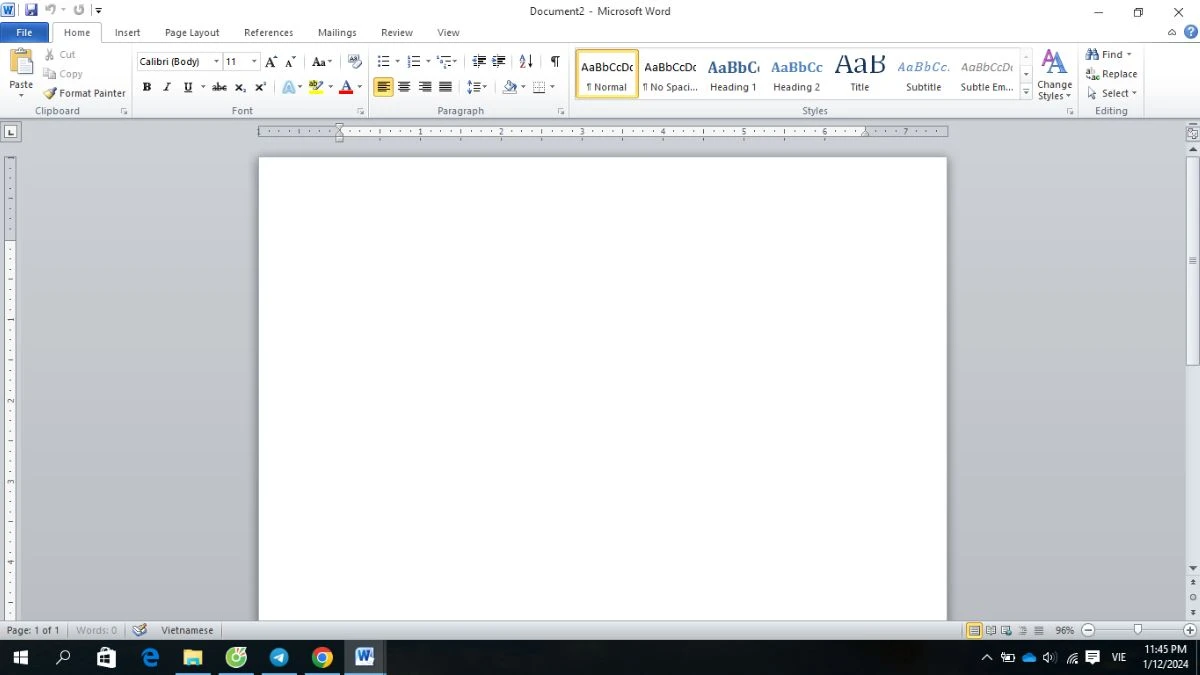
Một số mẹo hữu ích
1. Sử dụng Font chữ dễ đọc
Khi thay đổi màu nền, hãy chú ý đến màu sắc của font chữ. Màu đen trên nền trắng là lựa chọn an toàn nhất, giúp văn bản dễ đọc hơn. Hãy tránh sử dụng các màu sắc chói mắt hoặc khó nhìn, đặc biệt khi bạn chia sẻ tài liệu với người khác.2. Kiểm tra trước khi in
Trước khi in tài liệu, bạn nên kiểm tra màu nền và màu chữ trên bản in thử. Điều này giúp bạn đảm bảo rằng tài liệu sẽ được hiển thị đúng cách và không gây khó khăn cho người đọc.3. Thay đổi màu nền khi cần thiết
Nếu bạn thường xuyên làm việc với các tài liệu khác nhau, hãy nhớ rằng bạn có thể thay đổi màu nền bất cứ lúc nào. Đừng ngần ngại thử nghiệm và tìm ra màu sắc phù hợp nhất cho từng loại tài liệu.Kết luận
Việc thay đổi màu nền trong Microsoft Word giúp cải thiện trải nghiệm làm việc và tạo ra môi trường dễ chịu hơn cho người sử dụng. Với những bước đơn giản được trình bày trong bài viết này, bạn có thể dễ dàng điều chỉnh màu nền theo ý thích của mình. Hãy áp dụng những mẹo trên để tạo ra những tài liệu không chỉ đẹp mắt mà còn dễ đọc và thân thiện với người dùng.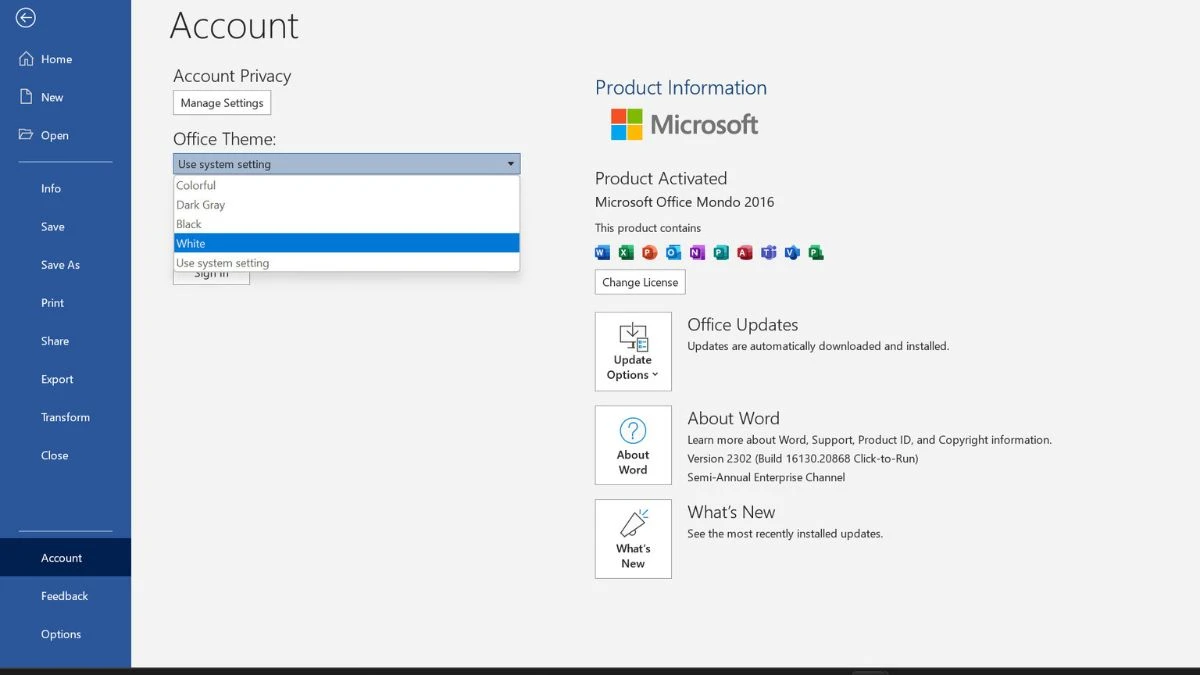 Hy vọng rằng những thông tin này sẽ hữu ích cho bạn trong quá trình sử dụng Microsoft Word. Hãy thử ngay hôm nay và trải nghiệm sự khác biệt mà nền trắng mang lại cho tài liệu của bạn!
Hy vọng rằng những thông tin này sẽ hữu ích cho bạn trong quá trình sử dụng Microsoft Word. Hãy thử ngay hôm nay và trải nghiệm sự khác biệt mà nền trắng mang lại cho tài liệu của bạn!
Link nội dung: https://hanoiketoan.edu.vn/cach-chinh-nen-word-thanh-mau-trang-don-gian-va-hieu-qua-a14092.html