
02/03/2025 13:45
Cách chỉnh Word từ đen sang trắng đơn giản và hiệu quả
Tại sao cần điều chỉnh màu nền trong Word?
Khi làm việc với phần mềm xử lý văn bản, màu nền có thể ảnh hưởng lớn đến trải nghiệm người dùng. Một nền tối có thể gây khó khăn cho mắt khi đọc, trong khi nền sáng giúp nội dung dễ đọc hơn và ít gây mỏi mắt hơn. Đặc biệt, nếu bạn từng mở Word và thấy nền màu đen, có thể bạn đã kích hoạt chế độ tối mà không nhận ra. Do đó, việc thay đổi màu nền trở thành điều cần thiết để đảm bảo sự thoải mái và hiệu suất cao khi làm việc. Một số lý do chính để điều chỉnh nền trong Word bao gồm:- Cải thiện khả năng đọc: Nền sáng giúp người dùng dễ dàng đọc và tiếp nhận thông tin.
- Giảm căng thẳng cho mắt: Màu nền phù hợp giúp giảm mỏi mắt, đặc biệt khi làm việc lâu dài.
- Tạo không gian làm việc thoải mái: Việc có một không gian làm việc dễ chịu có thể thúc đẩy năng suất và sự sáng tạo.
Hướng dẫn từng bước để thay đổi màu nền trong Word
Dưới đây là hướng dẫn chi tiết để thay đổi màu nền trong Word từ đen sang trắng. Bạn có thể làm theo các bước dưới đây để điều chỉnh nhanh chóng và dễ dàng.Bước 1: Mở Microsoft Word
Đầu tiên, bạn cần mở Microsoft Word trên máy tính của mình. Nếu bạn đã có một tài liệu mở, bạn có thể thực hiện các bước tiếp theo trực tiếp từ tài liệu đó. Nếu không, bạn có thể tạo một tài liệu mới.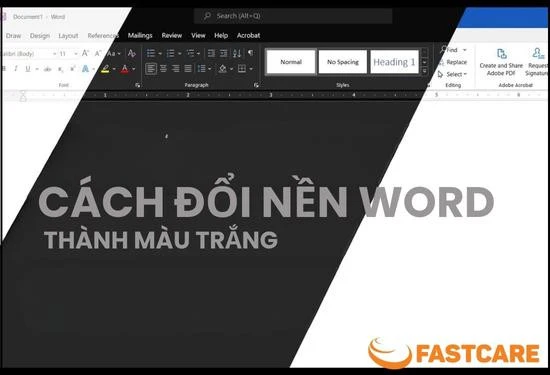
Bước 2: Truy cập vào phần cài đặt
Tiếp theo, bạn tìm mục "Tệp" ở góc trên bên trái của giao diện Word. Nhấn vào "Tệp" và chọn "Tùy chọn" (Options) từ menu.Bước 3: Chọn tùy chọn giao diện
Trong cửa sổ Tùy chọn, bạn sẽ thấy nhiều tùy chọn khác nhau. Tại đây, hãy chọn mục "Chung" (General). Tìm kiếm phần "Cá nhân hóa bản sao của Microsoft Office" (Personalize your copy of Microsoft Office).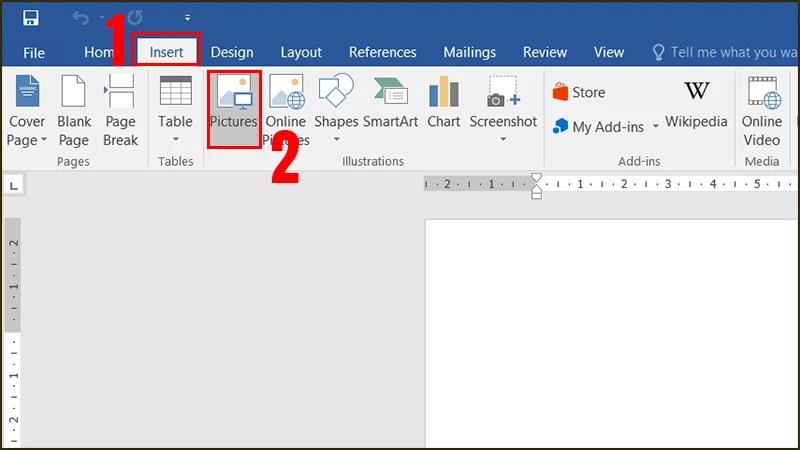
Bước 4: Thay đổi chủ đề Office
Tại mục "Chủ đề Office" (Office Theme), bạn sẽ thấy một menu thả xuống. Nhấn vào menu này và chọn "Trắng" (White). Điều này sẽ ngay lập tức thay đổi nền tài liệu của bạn từ đen sang trắng.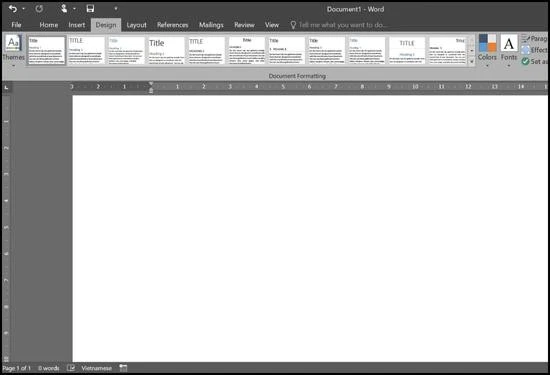 Sau khi hoàn tất, nhấn "OK" để lưu thay đổi và quay lại tài liệu của bạn.
Sau khi hoàn tất, nhấn "OK" để lưu thay đổi và quay lại tài liệu của bạn.
Một số mẹo hữu ích khi làm việc với Word
Dưới đây là một số mẹo giúp bạn có trải nghiệm làm việc với Word tốt hơn:1. Kiểm soát độ sáng màn hình
Đôi khi, không chỉ nền mà cả độ sáng của màn hình cũng ảnh hưởng đến trải nghiệm. Bạn có thể điều chỉnh độ sáng của màn hình sao cho phù hợp với ánh sáng xung quanh để giảm mỏi mắt.2. Sử dụng chế độ đọc
Nếu bạn chỉ cần đọc tài liệu mà không cần chỉnh sửa, có thể sử dụng chế độ đọc (Read Mode). Chế độ này giúp tài liệu trông sạch sẽ và ít xao nhãng hơn.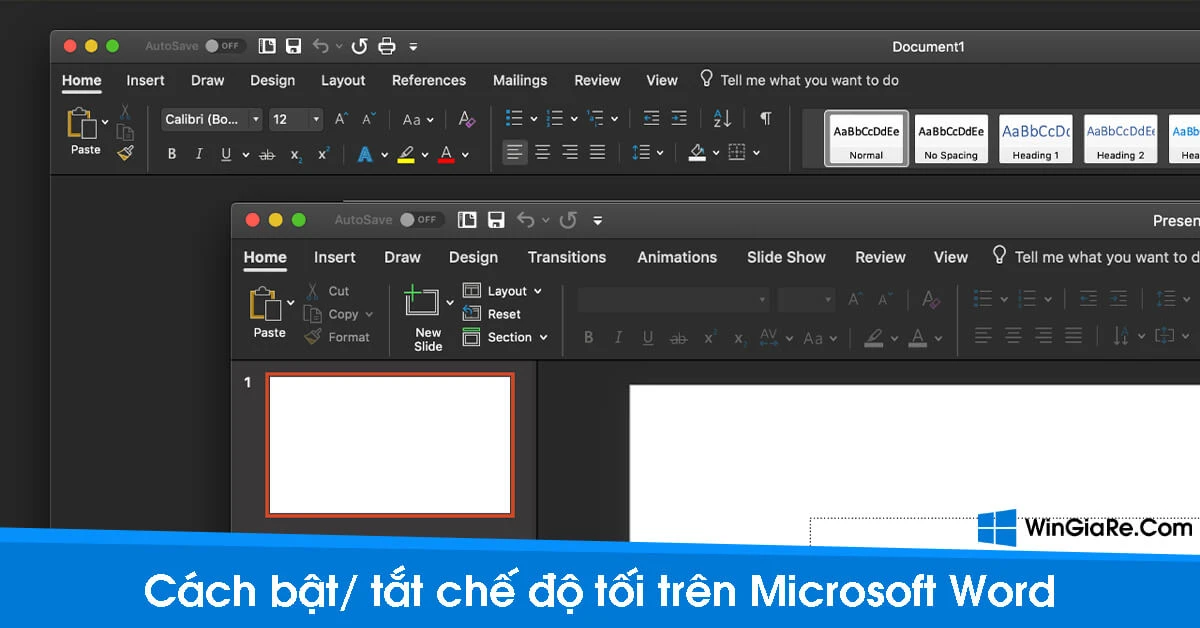
3. Thay đổi màu chữ
Ngoài việc thay đổi nền, bạn cũng có thể thay đổi màu chữ để tạo sự tương phản tốt hơn. Chọn màu chữ tối hơn trên nền sáng sẽ giúp văn bản dễ đọc hơn.4. Tạo thói quen sử dụng phím tắt
Sử dụng các phím tắt để thay đổi màu nền hoặc chế độ hiển thị có thể giúp tiết kiệm thời gian. Bạn có thể tham khảo danh sách phím tắt trong tài liệu hướng dẫn của Microsoft Word.Kết luận
Việc điều chỉnh màu nền trong Microsoft Word là một bước đơn giản nhưng quan trọng để tối ưu hóa trải nghiệm làm việc của bạn. Bằng cách lựa chọn nền trắng, bạn không chỉ giúp văn bản dễ đọc hơn mà còn tạo ra một không gian làm việc thoải mái. Hy vọng bài hướng dẫn trên sẽ giúp bạn thực hiện thành công việc này. Nếu bạn vẫn gặp khó khăn hoặc có câu hỏi, đừng ngần ngại liên hệ với cộng đồng hoặc tìm kiếm thêm thông tin trên các diễn đàn hỗ trợ.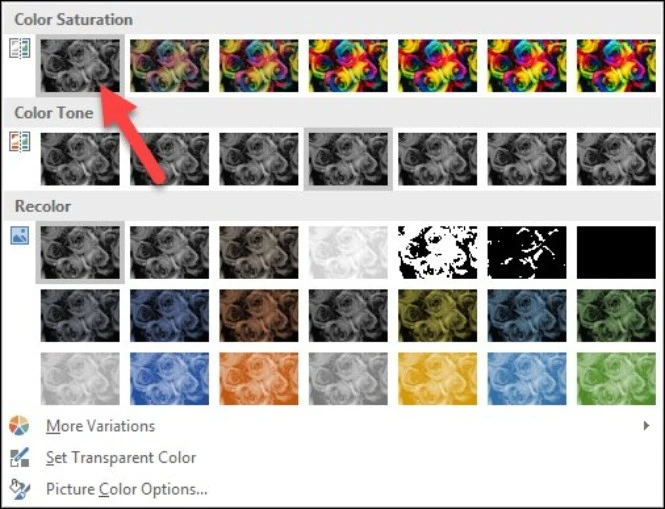 Chúc bạn có những trải nghiệm tuyệt vời khi làm việc với Microsoft Word!
Chúc bạn có những trải nghiệm tuyệt vời khi làm việc với Microsoft Word!
Link nội dung: https://hanoiketoan.edu.vn/cach-chinh-word-tu-den-sang-trang-don-gian-va-hieu-qua-a14067.html