
02/03/2025 01:15
Giới thiệu
Trong quá trình soạn thảo tài liệu, việc tạo ra các ô vuông có dấu tích là một tính năng hữu ích. Việc này không chỉ giúp hoàn thiện tài liệu kiểm tra, danh sách công việc hay báo cáo mà còn tạo ra sự chuyên nghiệp cho văn bản của bạn. Trong bài viết này, chúng ta sẽ khám phá nhiều cách khác nhau để chèn dấu tích vào ô vuông trong phần mềm soạn thảo văn bản nổi tiếng - Word. Những phương pháp này đều rất đơn giản và dễ áp dụng, kể cả cho những người chưa có nhiều kinh nghiệm.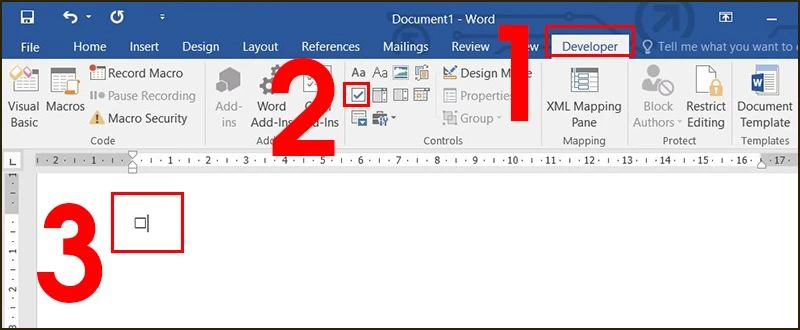
Phương pháp 1: Sử dụng Tab Developer
Một trong những cách đơn giản nhất để tạo ô vuông có dấu tích trong Word là sử dụng Tab Developer. Để bắt đầu, bạn cần kích hoạt tab này nếu nó chưa xuất hiện trên thanh công cụ của bạn.Bước 1: Kích hoạt Tab Developer
- Mở Word và nhấn vào "File" (Tệp) ở góc trên bên trái.
- Chọn "Options" (Tùy chọn).
- Trong cửa sổ mới, chọn "Customize Ribbon" (Tùy chỉnh dải băng).
- Tích vào ô "Developer" (Nhà phát triển) và nhấn "OK".
Bước 2: Chèn biểu tượng Checkbox
- Sau khi tab Developer đã hiện ra, nhấn vào nó.
- Trong nhóm "Controls" (Điều khiển), nhấn vào biểu tượng Checkbox.
- Ô vuông có dấu tích sẽ xuất hiện tại vị trí con trỏ chuột của bạn.
Bước 3: Tùy chỉnh Dấu tích
Bạn có thể tùy chỉnh thêm cho ô vuông này bằng cách nhấn chuột phải vào ô vừa tạo và chọn "Properties" (Thuộc tính). Tại đây, bạn có thể thay đổi kích thước, màu sắc và hình thức của dấu tích.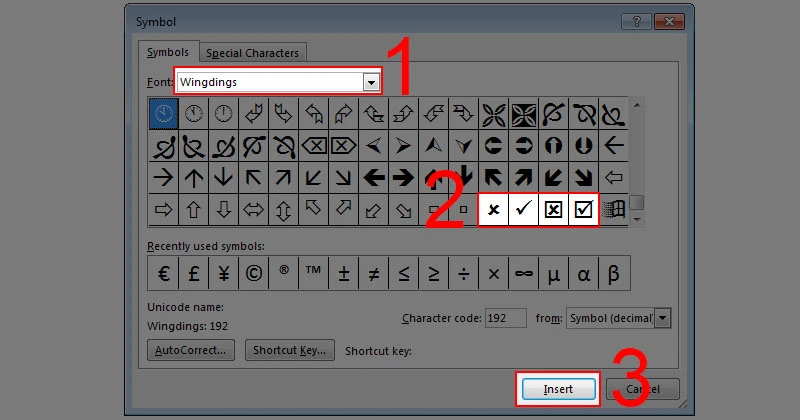
Phương pháp 2: Sử dụng tổ hợp phím tắt
Ngoài cách sử dụng Tab Developer, bạn cũng có thể chèn dấu tích vào ô vuông bằng những phím tắt trên bàn phím. Đây là một phương pháp nhanh chóng và thuận tiện.Bước 1: Nhập mã ký tự
Để chèn dấu tích, bạn có thể nhập mã Unicode tương ứng. Cụ thể, mã Unicode cho dấu tích là 2611.Bước 2: Sử dụng tổ hợp phím
- Nhập mã ký tự 2611 vào tài liệu.
- Bôi đen mã ký tự vừa nhập.
- Nhấn tổ hợp phím Alt + X.
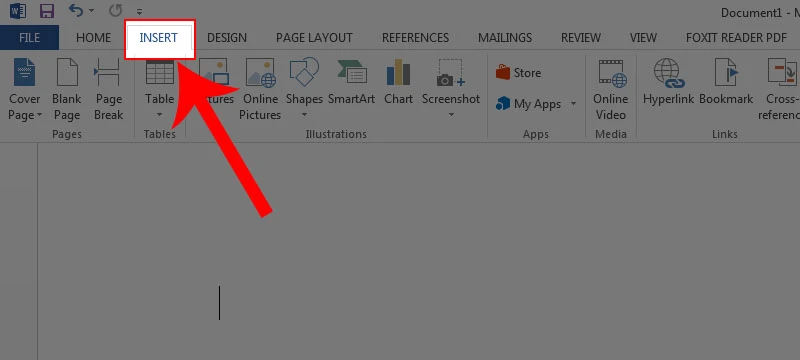
Phương pháp 3: Chèn từ Symbol
Một cách khác để tạo dấu tích vào ô vuông là sử dụng chức năng Symbol trong Word. Phương pháp này cũng tương đối đơn giản.Bước 1: Truy cập vào Symbol
- Mở tài liệu Word của bạn.
- Chọn tab "Insert" (Chèn) trên thanh công cụ.
- Nhấn vào "Symbol" (Ký hiệu) và sau đó chọn "More Symbols" (Thêm ký hiệu).
Bước 2: Chọn ký hiệu
- Trong cửa sổ Symbol, bạn sẽ nhìn thấy nhiều ký hiệu khác nhau.
- Chọn font là "Wingdings 2".
- Tìm và chọn ô vuông có dấu tích (✓) trong danh sách.
- Nhấn "Insert" (Chèn) để thêm vào tài liệu.
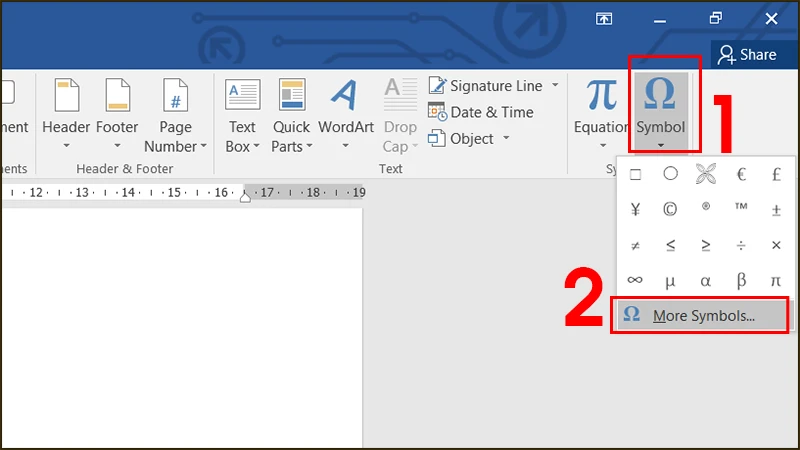
Phương pháp 4: Sao chép và Dán
Nếu bạn đã có một ô vuông có dấu tích ở một vị trí nào đó trong tài liệu hoặc trong tài liệu khác, bạn cũng có thể sao chép và dán nó vào nơi cần thiết.Bước 1: Sao chép ô vuông có dấu tích
- Bôi đen ô vuông có dấu tích mà bạn muốn sao chép.
- Nhấn tổ hợp phím Ctrl + C để sao chép.
Bước 2: Dán vào vị trí mong muốn
- Đặt con trỏ chuột tại vị trí bạn muốn dán.
- Nhấn tổ hợp phím Ctrl + V để dán.
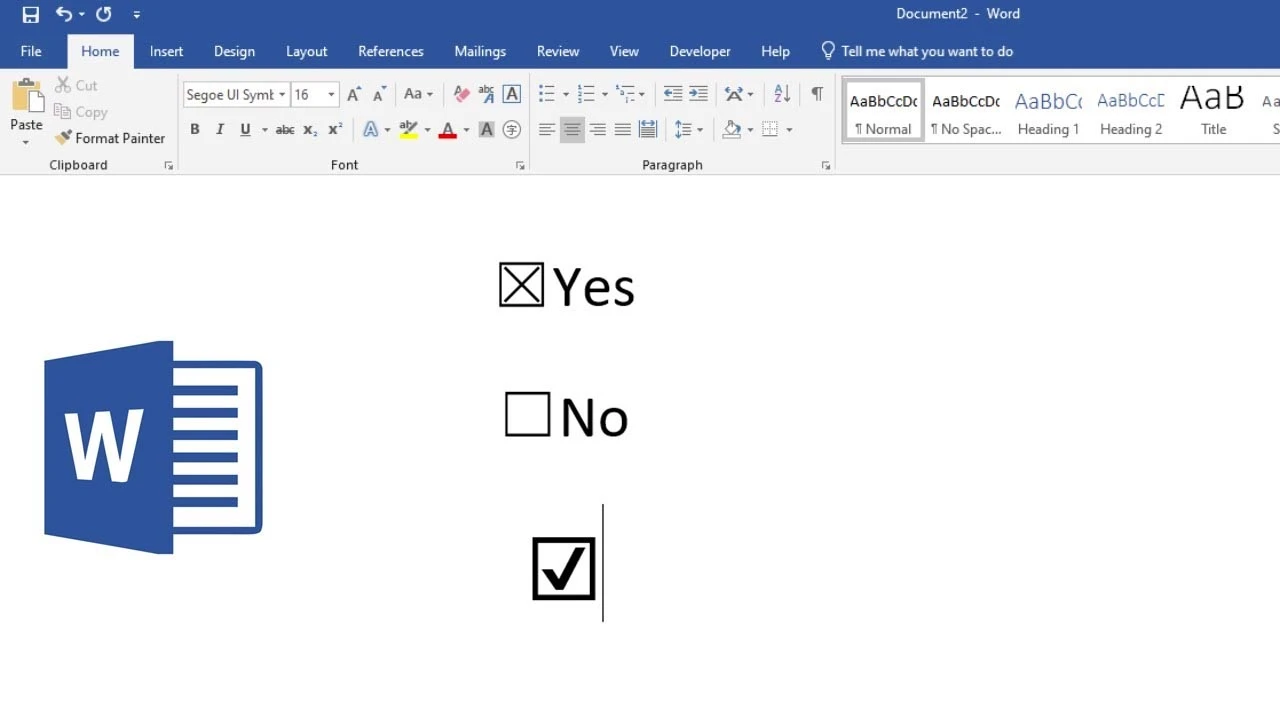
Kết luận
Việc chèn dấu tích vào ô vuông trong Word không chỉ giúp người dùng tạo ra những tài liệu đẹp mắt mà còn tạo sự chuyên nghiệp cho công việc. Dù bạn là người mới bắt đầu hay đã có kinh nghiệm, các phương pháp được giới thiệu ở trên đều dễ dàng thực hiện và có thể áp dụng trong nhiều tình huống khác nhau. Hy vọng rằng bài viết này cung cấp cho bạn nhiều thông tin hữu ích và giúp bạn hoàn thiện tài liệu của mình một cách nhanh chóng và hiệu quả. Hãy thử ngay những phương pháp này và cảm nhận sự tiện lợi mà chúng mang lại cho công việc của bạn!
Link nội dung: https://hanoiketoan.edu.vn/blog-a14048.html