
01/03/2025 18:45
Giới thiệu
Trong công việc văn phòng hàng ngày, việc tạo và sử dụng các trang bìa đẹp mắt là điều không thể thiếu, đặc biệt là khi bạn cần trình bày một tài liệu quan trọng như báo cáo, tiểu luận hay đề tài nghiên cứu. Một trang bìa đẹp không chỉ giúp tài liệu của bạn trở nên chuyên nghiệp hơn mà còn thu hút sự chú ý của người đọc ngay từ những trang đầu tiên. Tuy nhiên, không phải lúc nào bạn cũng muốn thiết kế lại từ đầu, mà đôi khi chỉ cần sao chép một trang bìa đã có sẵn để sử dụng cho tài liệu mới. Trong bài viết này, chúng ta sẽ tìm hiểu cách thức thực hiện sao chép một trang bìa trong ứng dụng Word một cách dễ dàng và hiệu quả.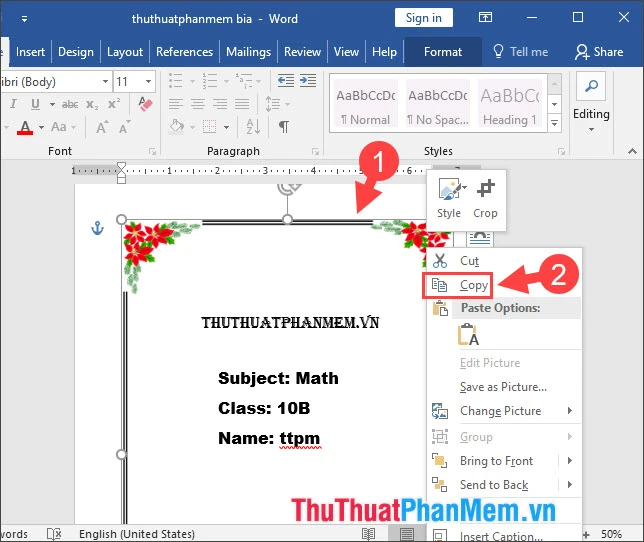
Phương pháp sao chép trang bìa
1. Sử dụng phím tắt
Phương pháp đơn giản nhất để sao chép một trang bìa trong Word chính là sử dụng các phím tắt trên bàn phím. Để thực hiện, bạn cần:- Đặt con trỏ chuột tại vị trí bắt đầu của trang bìa mà bạn muốn sao chép.
- Kéo chuột để chọn toàn bộ nội dung của trang bìa.
- Nhấn tổ hợp phím `Ctrl + C` (đối với Windows) hoặc `Cmd + C` (đối với Mac) để sao chép nội dung đã chọn.
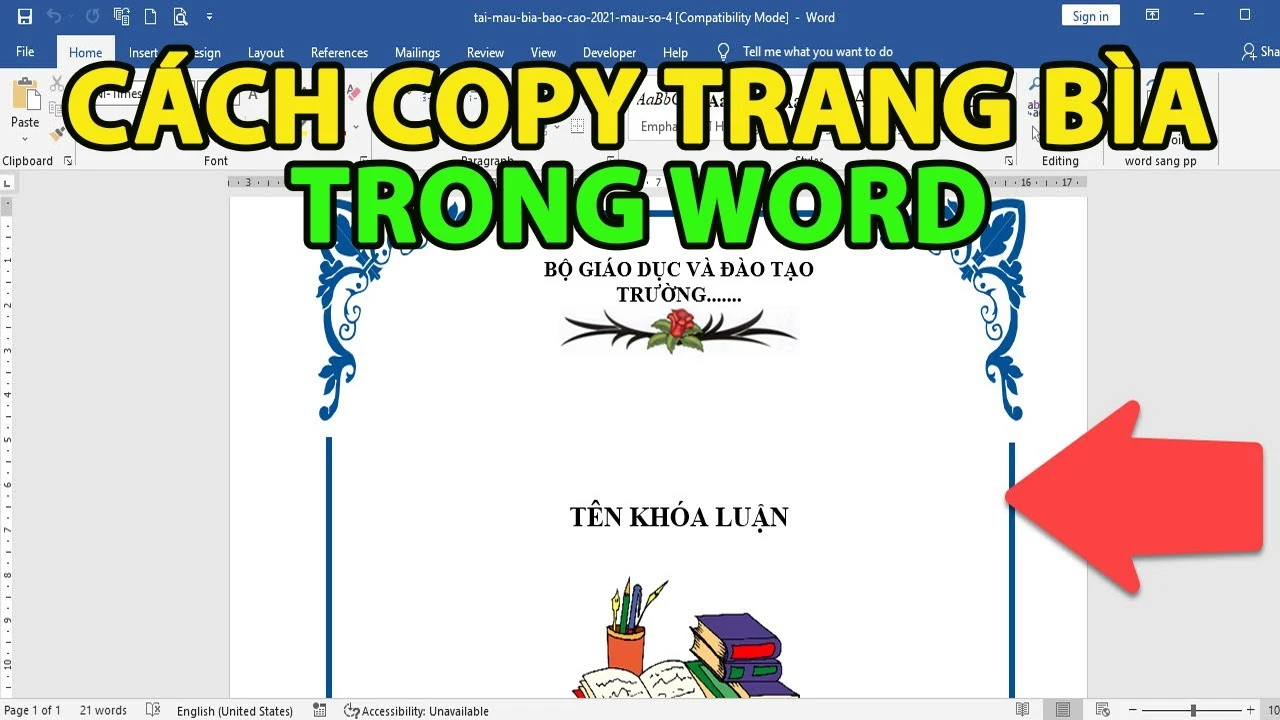
2. Sử dụng chức năng sao chép và dán
Nếu bạn muốn sao chép không chỉ nội dung mà còn cả định dạng của trang bìa, bạn có thể sử dụng chức năng sao chép và dán của Word. Các bước thực hiện như sau:- Mở tài liệu chứa trang bìa cần sao chép.
- Nhấp chuột phải vào trang bìa và chọn "Sao chép" từ menu ngữ cảnh.
- Di chuyển đến tài liệu mới hoặc nơi bạn muốn dán trang bìa.
- Nhấp chuột phải tại vị trí bạn muốn dán và chọn "Dán".
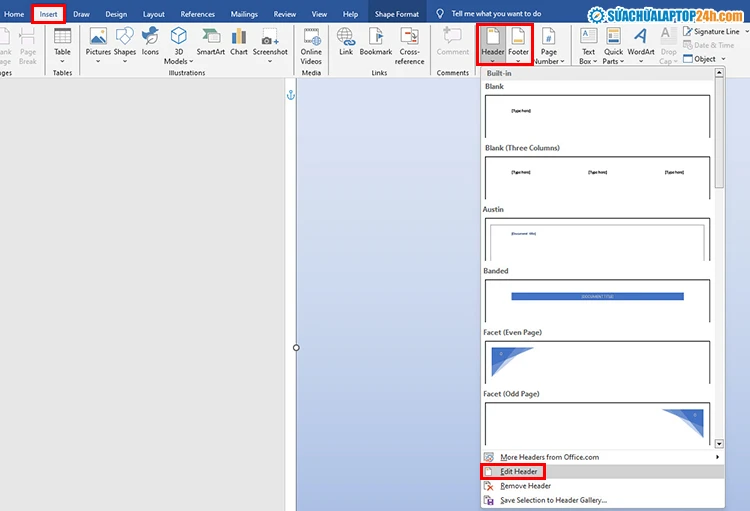
Tùy chọn dán để giữ nguyên định dạng
3. Dán dưới dạng hình ảnh
Một trong những mẹo hữu ích khi sao chép trang bìa là dán dưới dạng hình ảnh. Điều này rất hữu ích khi bạn muốn giữ nguyên định dạng mà không cần chỉnh sửa thêm. Để thực hiện, bạn làm theo các bước sau:- Sao chép trang bìa theo cách đã trình bày ở trên.
- Mở tài liệu mới hoặc tài liệu hiện tại.
- Nhấp chuột phải vào vị trí muốn dán và chọn "Dán đặc biệt" (Paste Special).
- Chọn tùy chọn "Hình ảnh" (Picture) để dán trang bìa dưới dạng hình ảnh.
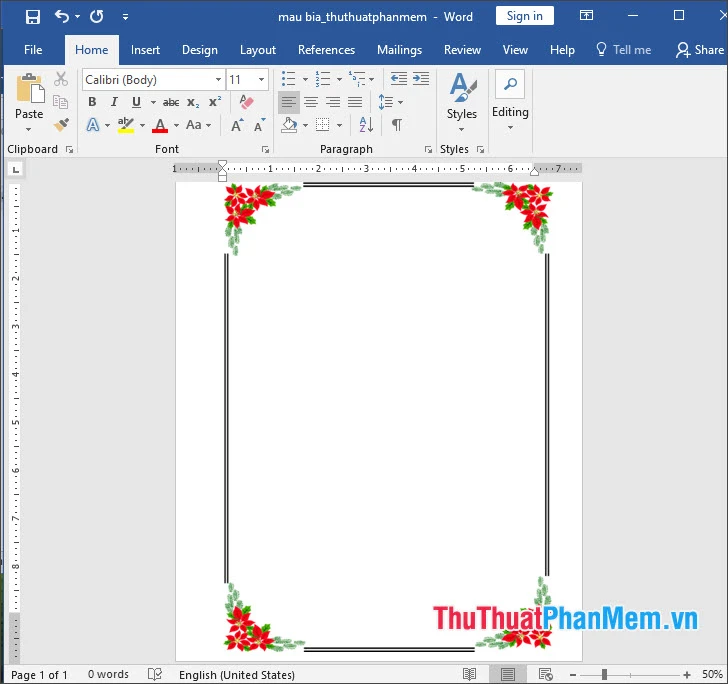
4. Tạo một mẫu trang bìa
Nếu bạn thường xuyên cần sử dụng cùng một mẫu trang bìa, tạo mẫu cho trang bìa là lựa chọn tốt nhất. Bạn có thể tạo một tài liệu mẫu chứa trang bìa mà bạn yêu thích, sau đó mỗi khi cần sử dụng, chỉ cần mở mẫu đó lên và lưu với tên mới. Để tạo mẫu, bạn cần:- Mở một tài liệu mới và thiết kế trang bìa theo ý muốn.
- Chọn "Lưu dưới dạng" và lưu tài liệu này với định dạng ".dotx" (mẫu của Word).
- Mỗi khi cần sử dụng, bạn chỉ cần mở mẫu này và làm việc trên phiên bản mới.
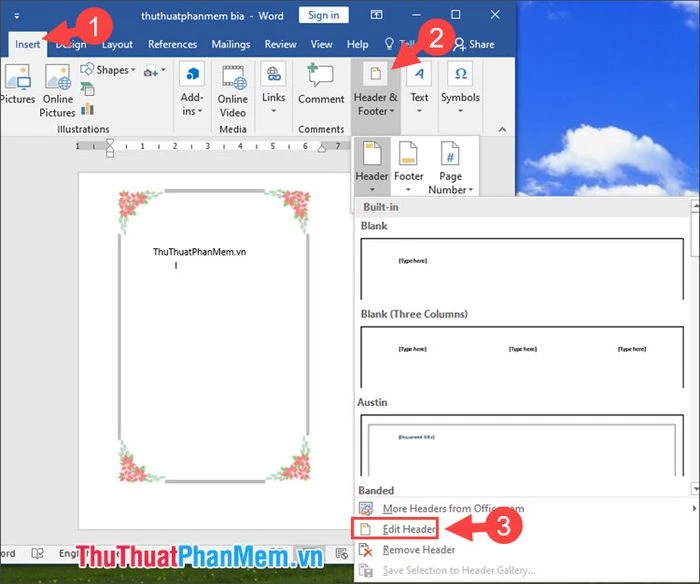
Một số lưu ý quan trọng
5. Kiểm tra định dạng sau khi dán
Sau khi dán trang bìa vào tài liệu mới, bạn cần kiểm tra lại định dạng để đảm bảo rằng nó vẫn giữ nguyên như mong muốn. Đôi khi, việc dán từ tài liệu này sang tài liệu khác có thể dẫn đến thay đổi định dạng, vì vậy hãy chú ý đến các yếu tố như kích thước phông chữ, kiểu chữ, khoảng cách giữa các dòng, và màu sắc.6. Sử dụng các tính năng chỉnh sửa
Nếu sau khi sao chép, bạn muốn thực hiện một số chỉnh sửa nhỏ như thay đổi tên tác giả, tiêu đề hay thêm một số thông tin khác, bạn có thể dễ dàng chỉnh sửa ngay trong tài liệu. Word cho phép bạn chỉnh sửa nội dung văn bản mà không làm ảnh hưởng đến các yếu tố khác của trang bìa.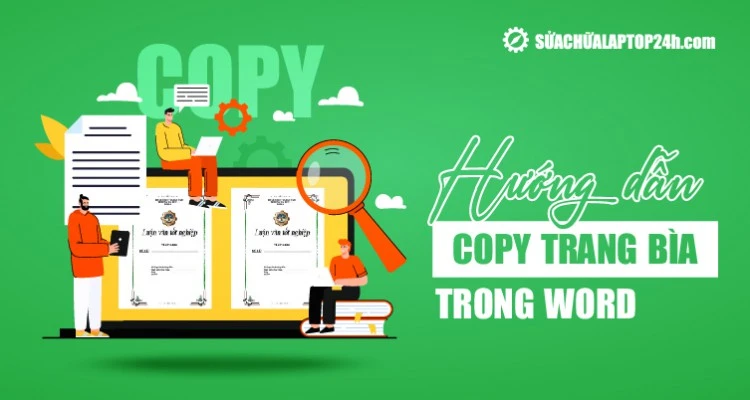
Kết luận
Việc sao chép một trang bìa trong Word không phải là một quá trình phức tạp. Với một vài bước đơn giản và một số mẹo hữu ích, bạn có thể dễ dàng tạo ra các trang bìa tương tự cho nhiều tài liệu khác nhau mà không mất nhiều thời gian. Hy vọng rằng những thông tin và hướng dẫn trên sẽ giúp bạn trong việc tạo ra những trang bìa đẹp mắt và chuyên nghiệp cho công việc của mình. Hãy thử nghiệm và khám phá thêm nhiều tính năng của Word để tối ưu hóa quy trình làm việc của bạn!
Link nội dung: https://hanoiketoan.edu.vn/blog-a14030.html