
09/12/2024 18:30
Hướng dẫn cài lại win 10 bằng usb dễ dàng và nhanh chóng
Nếu bạn là một người mới trong việc cài đặt hệ điều hành và chưa từng thực hiện việc cài Win hay ghost máy tính, đừng lo lắng! Việc cài đặt Windows 10 không quá phức tạp như bạn nghĩ. Chỉ cần thực hiện theo các bước đơn giản trong bài viết này, bạn sẽ dễ dàng cài lại Win 10 bằng USB. Hãy cùng Quản Trị Mạng khám phá cách thực hiện nhé!
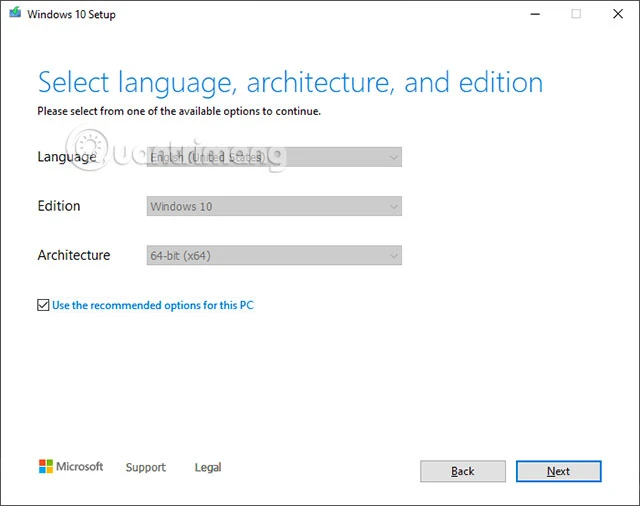
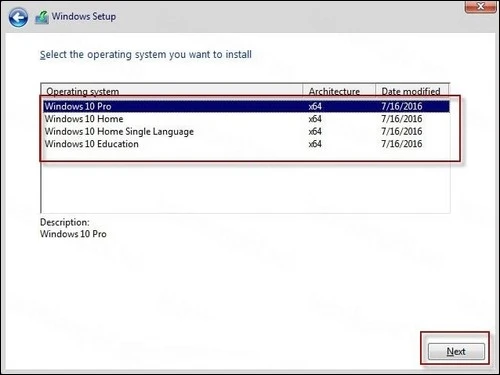
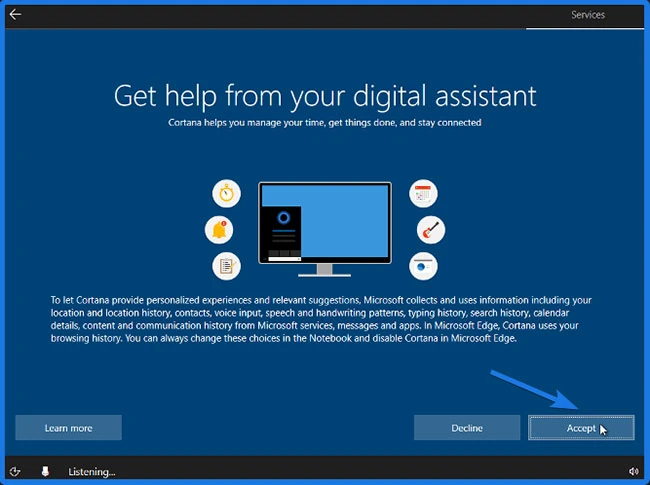
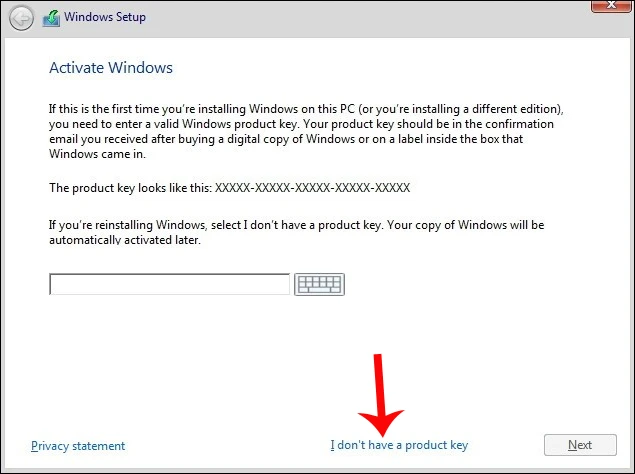
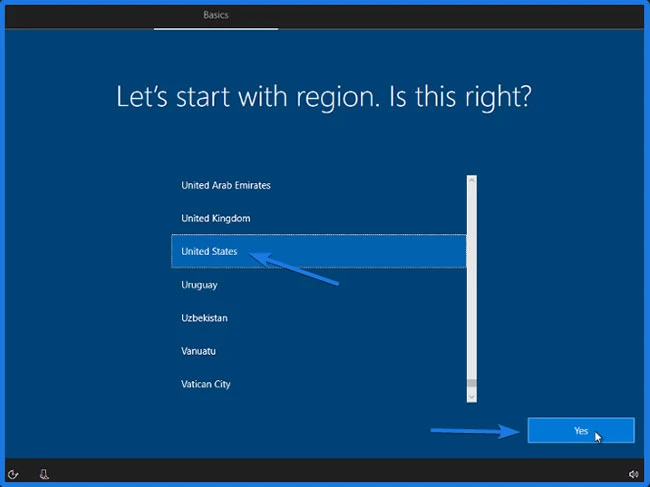
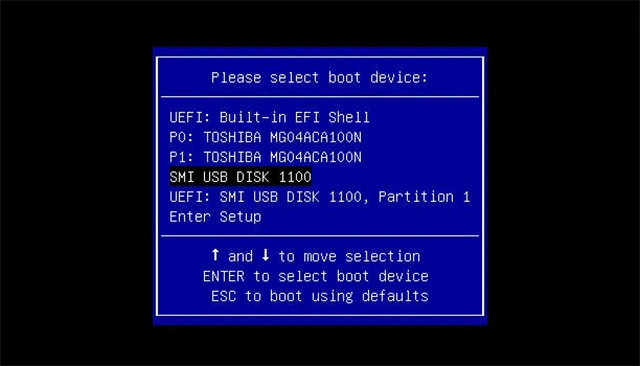
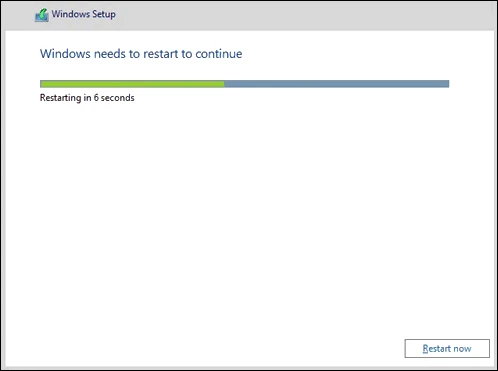
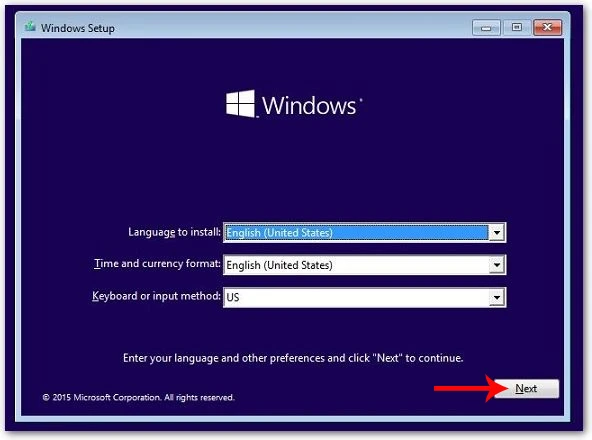
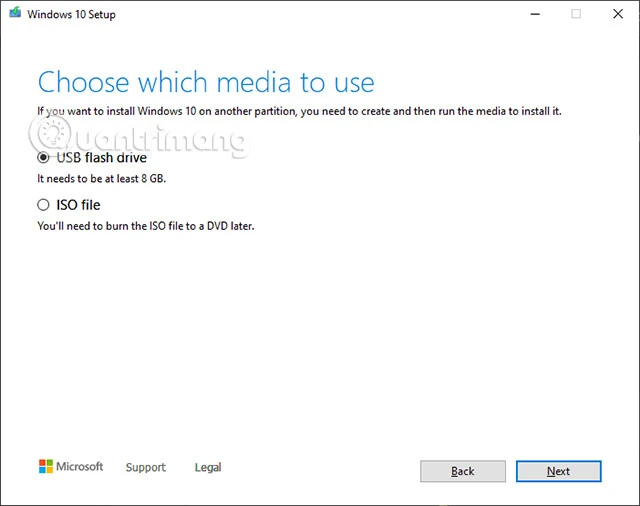
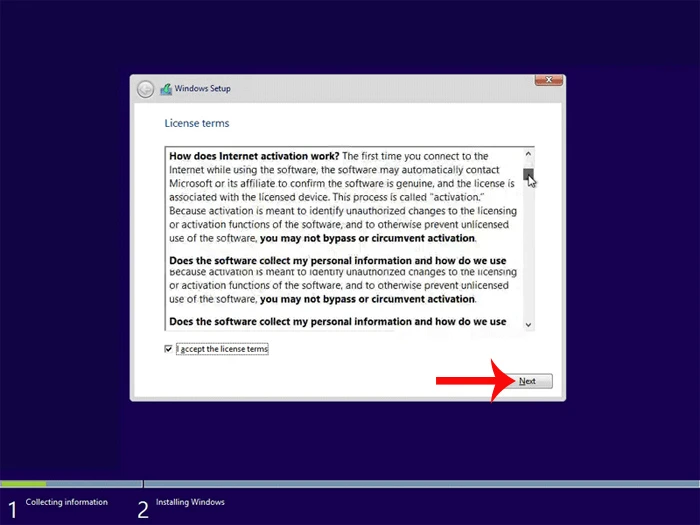
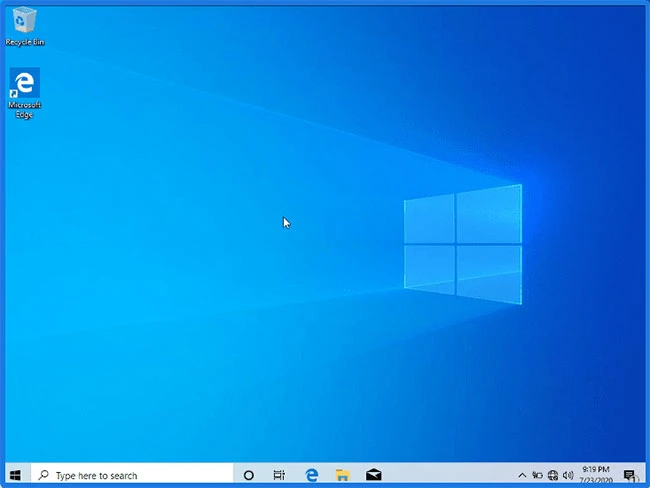
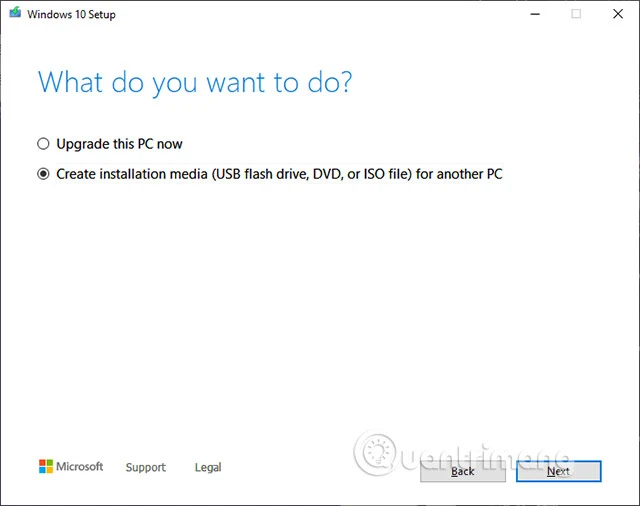
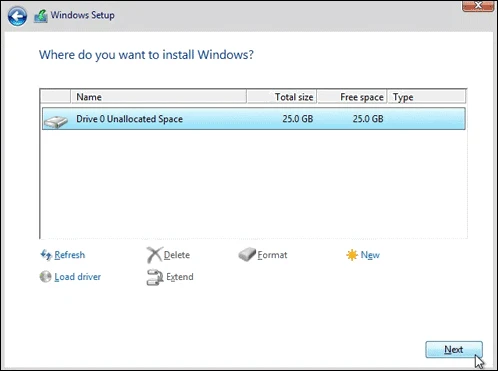
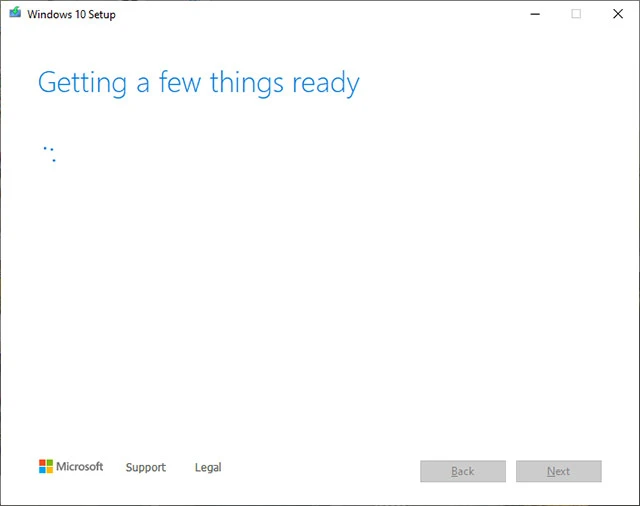
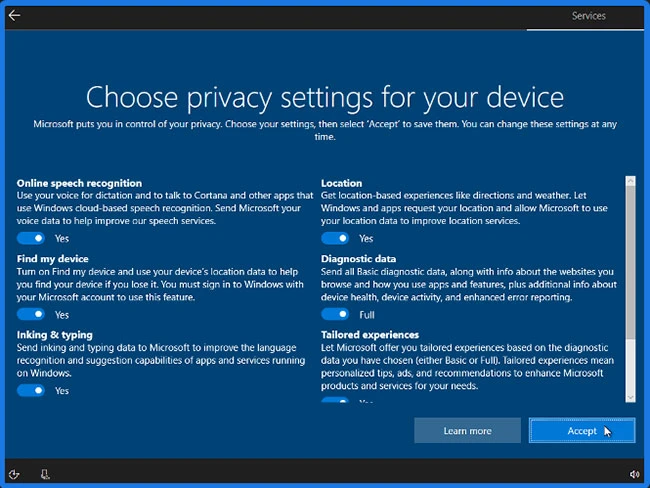
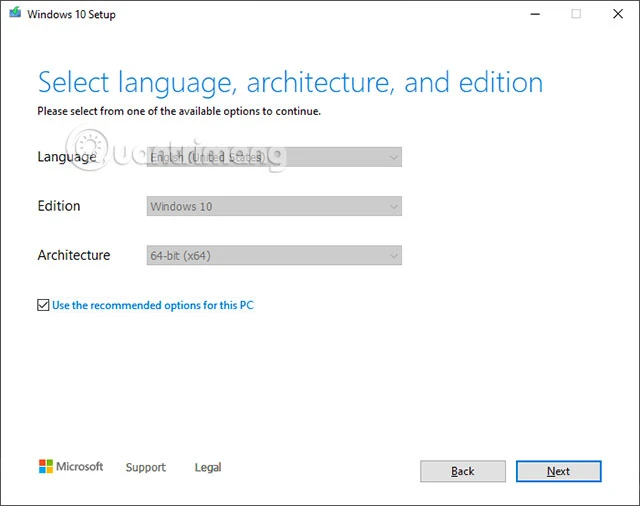
Chuẩn Bị Trước Khi Cài Lại Win 10 Bằng USB
Trước khi bắt đầu, bạn cần chuẩn bị một số thứ cần thiết để việc cài đặt diễn ra suôn sẻ: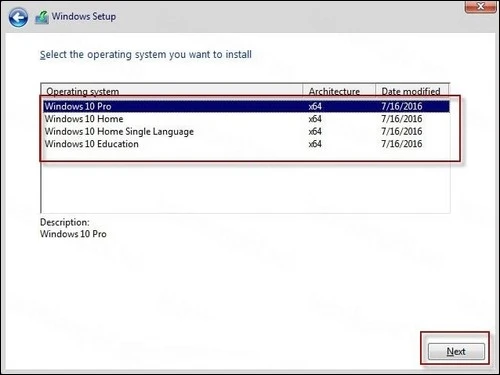
1. File ISO Windows 10
Microsoft hiện cho phép tải file ISO Windows 10 từ trang web chính thức của họ. Bạn có thể sử dụng Media Creation Tool để tải về một cách dễ dàng. Nếu không muốn sử dụng công cụ, bạn có thể tải trực tiếp .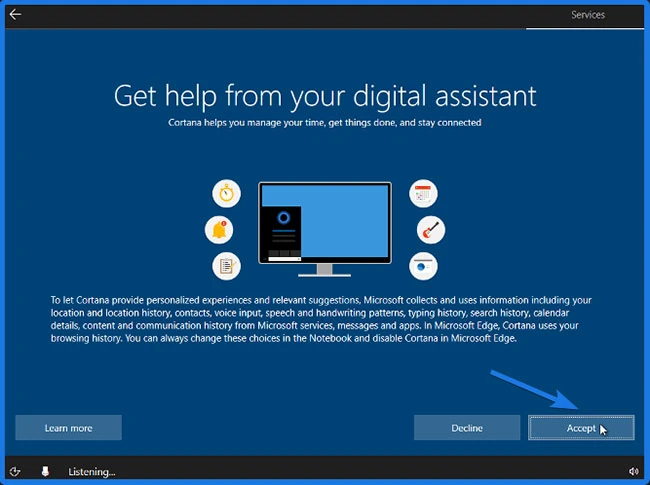
2. USB Boot
USB của bạn cần có dung lượng tối thiểu 8GB. Hãy đảm bảo rằng dữ liệu trong USB đã được sao lưu, vì quá trình tạo USB boot sẽ xóa sạch toàn bộ dữ liệu trên đó.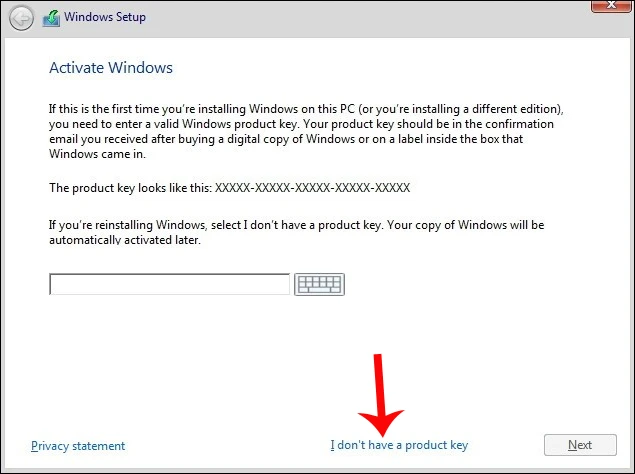
3. Phần Mềm Tạo USB Boot
Bạn có thể sử dụng phần mềm Rufus, một công cụ đơn giản và hiệu quả để tạo USB boot. Ngoài ra, bạn cũng có thể tham khảo các công cụ khác như Hiren's BootCD hoặc Windows 7 USB/DVD Download Tool.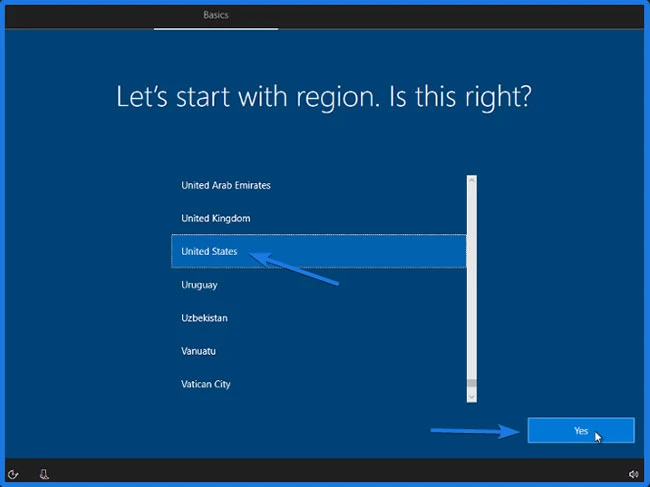
4. Một Thiết Bị Kết Nối Internet
Để bạn có thể theo dõi và thực hiện theo hướng dẫn trong bài viết này, hãy đảm bảo bạn có một thiết bị khác kết nối internet.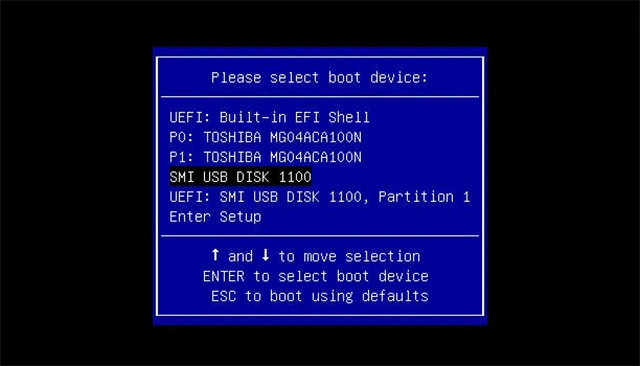
Cách Cài Lại Win 10 Bằng USB
Dưới đây là hướng dẫn chi tiết từng bước để bạn có thể cài lại Win 10 bằng USB.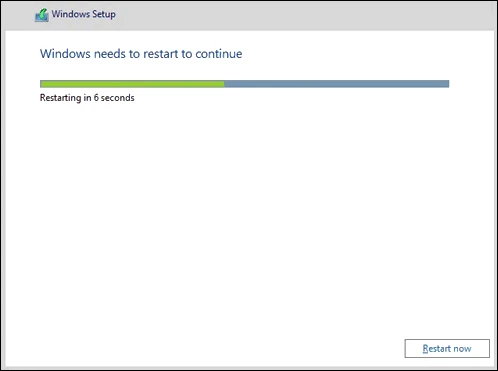
Bước 1: Tải File Cài Đặt Windows 10
- Khởi Động MediaCreationTool: Tải file MediaCreationTool22H2.exe và chạy nó. Hệ thống sẽ mất một chút thời gian để khởi động.
- Chọn Tạo Phương Tiện Cài Đặt: Khi cửa sổ xuất hiện, hãy chọn "Create installation media for another PC".
- Tùy Chọn Ngôn Ngữ và Kiến Trúc: Tích chọn "Use the recommended options for this PC" để giữ nguyên các thiết lập mặc định. Nếu bạn muốn thay đổi ngôn ngữ hay kiến trúc, bạn có thể bỏ tích lựa chọn này.
- Chọn USB Flash Drive: Chọn "USB Flash Drive" và chọn thiết bị USB mà bạn muốn sử dụng. Sau đó, nhấn "Next" để bắt đầu quá trình tạo USB boot.
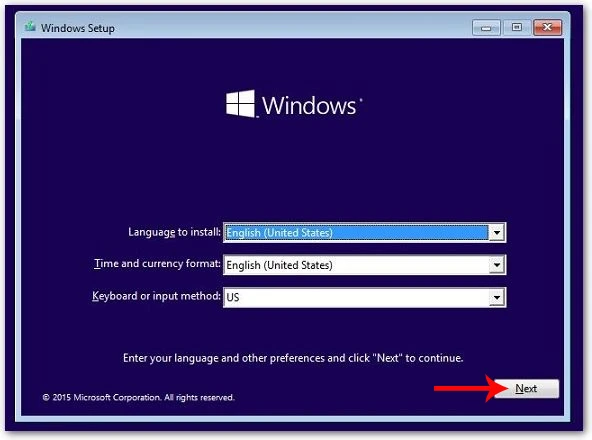
Bước 2: Khởi Động Máy Tính và Vào BIOS
- Khởi Động Lại Máy Tính: Sau khi hoàn tất việc tạo USB boot, hãy khởi động lại máy tính.
- Vào BIOS: Trong quá trình khởi động, nhấn phím F2, F12 hoặc một phím khác tùy thuộc vào dòng máy của bạn để vào menu Boot Options.
- Thiết Lập Boot từ USB: Trong giao diện BIOS, tìm tab Boot và điều chỉnh thứ tự boot để USB là ưu tiên đầu tiên. Nhấn Enter để xác nhận.
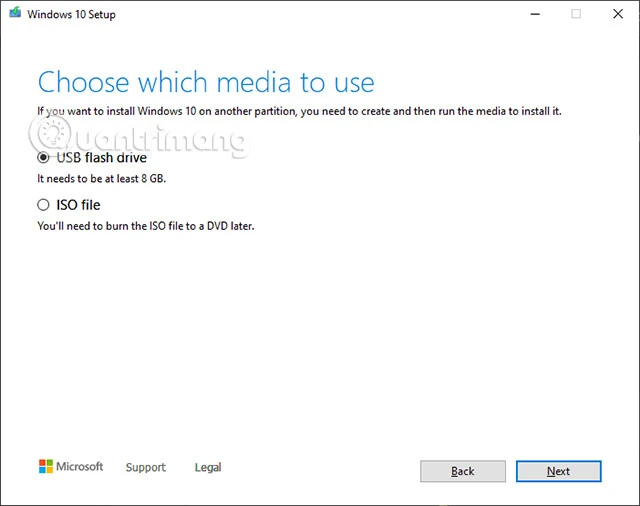
Bước 3: Bắt Đầu Cài Đặt Windows 10
- Thiết Lập Ngôn Ngữ và Thời Gian: Sau khi boot từ USB, bạn sẽ thấy giao diện cài đặt Windows 10. Thiết lập ngôn ngữ và kiểu bàn phím, sau đó nhấn "Next".
- Chọn Cài Đặt: Nhấn "Install now" để bắt đầu quá trình cài đặt.
- Nhập Product Key: Nếu bạn không có product key, chọn "I don’t have a product key" để tiếp tục.
- Chọn Phiên Bản Windows 10: Lựa chọn phiên bản Windows 10 bạn muốn cài đặt và nhấn "Next".
- Chấp Nhận Điều Khoản: Đọc và chấp nhận các điều khoản bằng cách chọn "I accept the license terms", sau đó nhấn "Next".
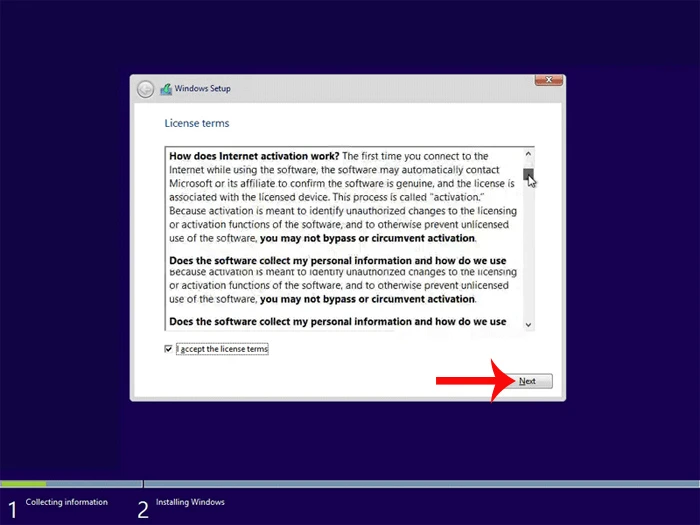
Bước 4: Chọn Phương Thức Cài Đặt
- Chọn Loại Cài Đặt: Bạn có thể chọn giữa "Upgrade" để giữ lại các file và ứng dụng hoặc "Custom" để thực hiện một cài đặt sạch. Đối với người mới, chọn "Custom: Install Windows only (advanced)" để bắt đầu từ đầu.
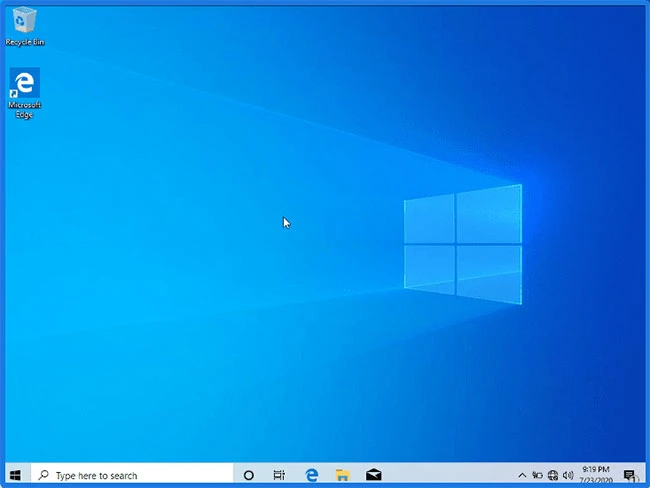
Bước 5: Lựa Chọn Phân Vùng Cài Đặt
- Chọn Ổ Đĩa Cứng: Bạn sẽ thấy danh sách các phân vùng trên ổ cứng. Chọn phân vùng cài đặt Windows 10, hoặc tạo phân vùng mới nếu cần. Nhấn "Next" để tiếp tục.
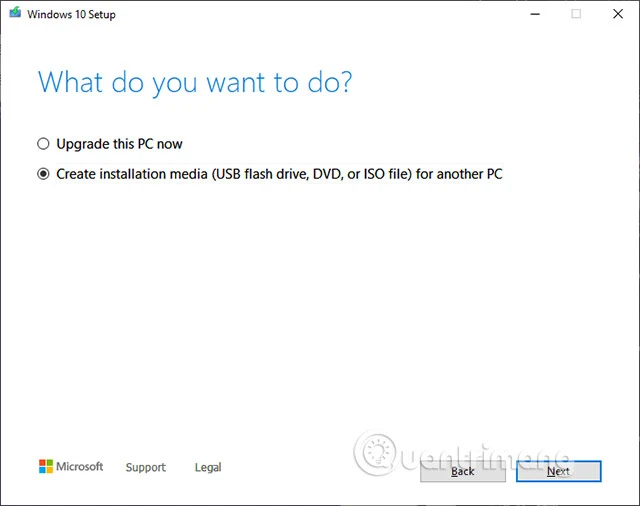
Bước 6: Quá Trình Cài Đặt
- Chờ Đợi Quá Trình Cài Đặt: Quá trình cài đặt sẽ diễn ra trong khoảng 10-15 phút, tùy thuộc vào cấu hình máy tính của bạn.
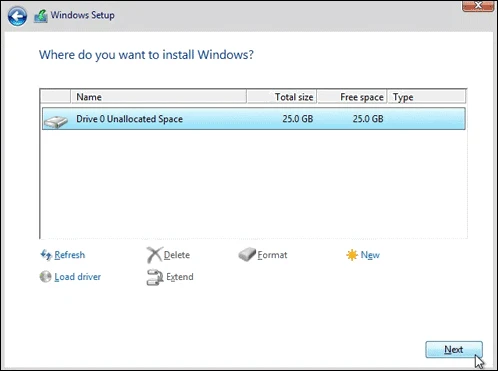
Bước 7: Hoàn Tất Cài Đặt
- Khởi Động Lại Máy Tính: Sau khi cài đặt hoàn tất, máy tính sẽ tự động khởi động lại và bạn sẽ thấy màn hình thiết lập lần đầu sử dụng.
- Thiết Lập Region và Bàn Phím: Chọn khu vực (United States hoặc tùy theo sở thích) và bố cục bàn phím phù hợp.
- Tạo Tài Khoản Người Dùng: Nhập tên tài khoản người dùng và mật khẩu để hoàn tất quá trình cài đặt.
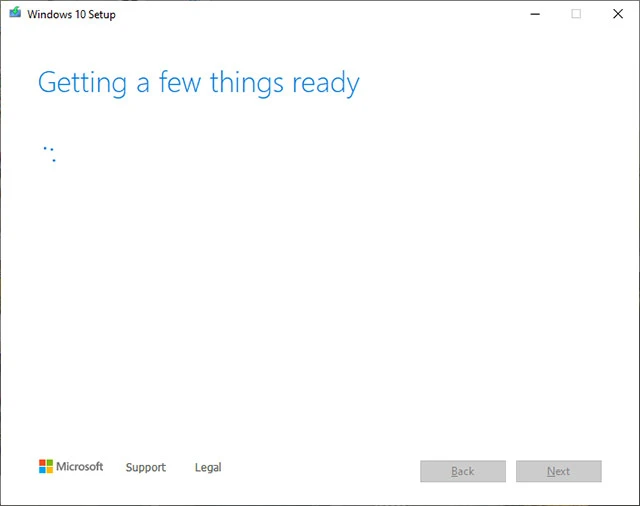
Bước 8: Cài Đặt Các Tùy Chọn Cuối Cùng
- Cài Đặt Privacy Settings: Chọn các tùy chọn bảo mật và quyền riêng tư theo ý muốn của bạn.
- Khám Phá Giao Diện Windows 10: Sau khi hoàn tất, bạn sẽ được đưa đến bàn làm việc của Windows 10, nơi bạn có thể tùy chỉnh và cài đặt các phần mềm khác.
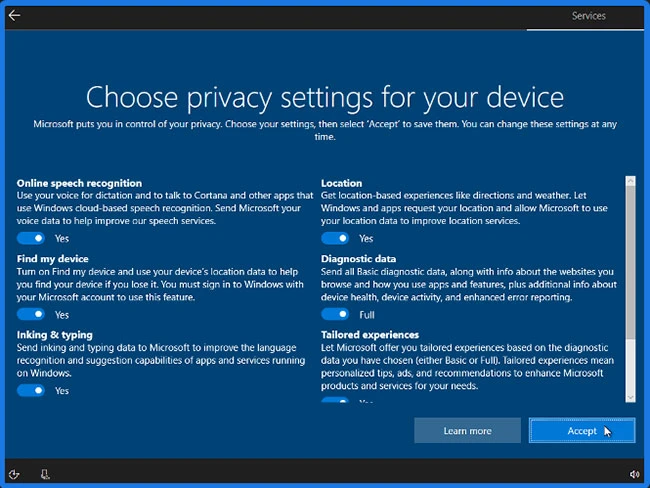
Kết Luận
Cài lại Win 10 bằng USB không phải là một nhiệm vụ quá khó khăn nếu bạn làm theo các bước hướng dẫn trên. Hãy chuẩn bị kỹ lưỡng và thực hiện từng bước một cách cẩn thận. Nếu bạn gặp khó khăn, hãy tham khảo thêm các bài viết liên quan hoặc tìm kiếm sự hỗ trợ từ bạn bè hoặc các chuyên gia công nghệ. Chúc bạn thành công trong việc cài lại Windows 10 và có những trải nghiệm tốt nhất với hệ điều hành mới này!
Link nội dung: https://hanoiketoan.edu.vn/huong-dan-cai-lai-win-10-bang-usb-de-dang-va-nhanh-chong-a13533.html