
23/11/2024 16:40
Auto Click iPhone: Tiết Kiệm Thời Gian Hiệu Quả
Mua ngay hôm nay các mẫu ốp lưng iPhone sang xịn mịn đang khuyến mãi! Nếu bạn là một người yêu thích công nghệ và sử dụng thiết bị iOS, chắc chắn bạn đã nghe đến chức năng Auto Click. Đây là một tính năng hữu ích giúp bạn tự động hóa các thao tác trên màn hình, đặc biệt là trong trò chơi hoặc khi bạn cần thực hiện các nhiệm vụ lặp đi lặp lại. Trong bài viết này, hãy cùng khám phá cách cài đặt và sử dụng Auto Click trên iPhone và iPad một cách đơn giản và hiệu quả nhất.
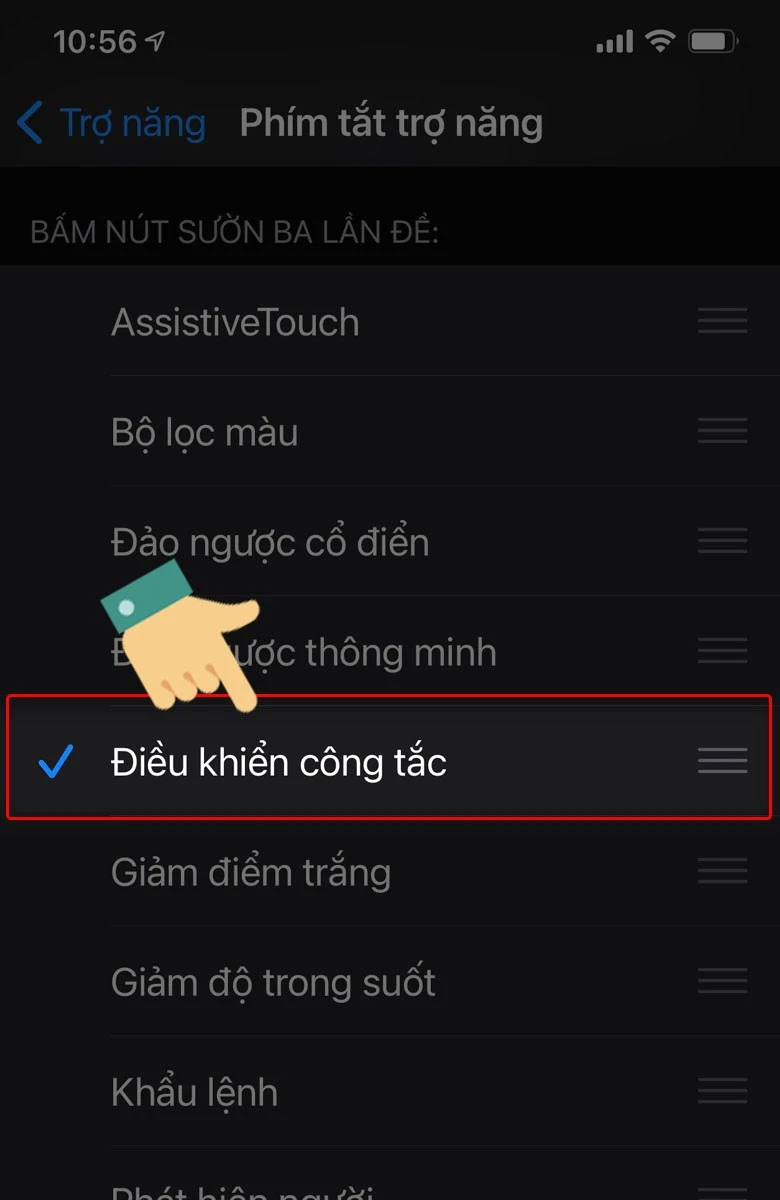
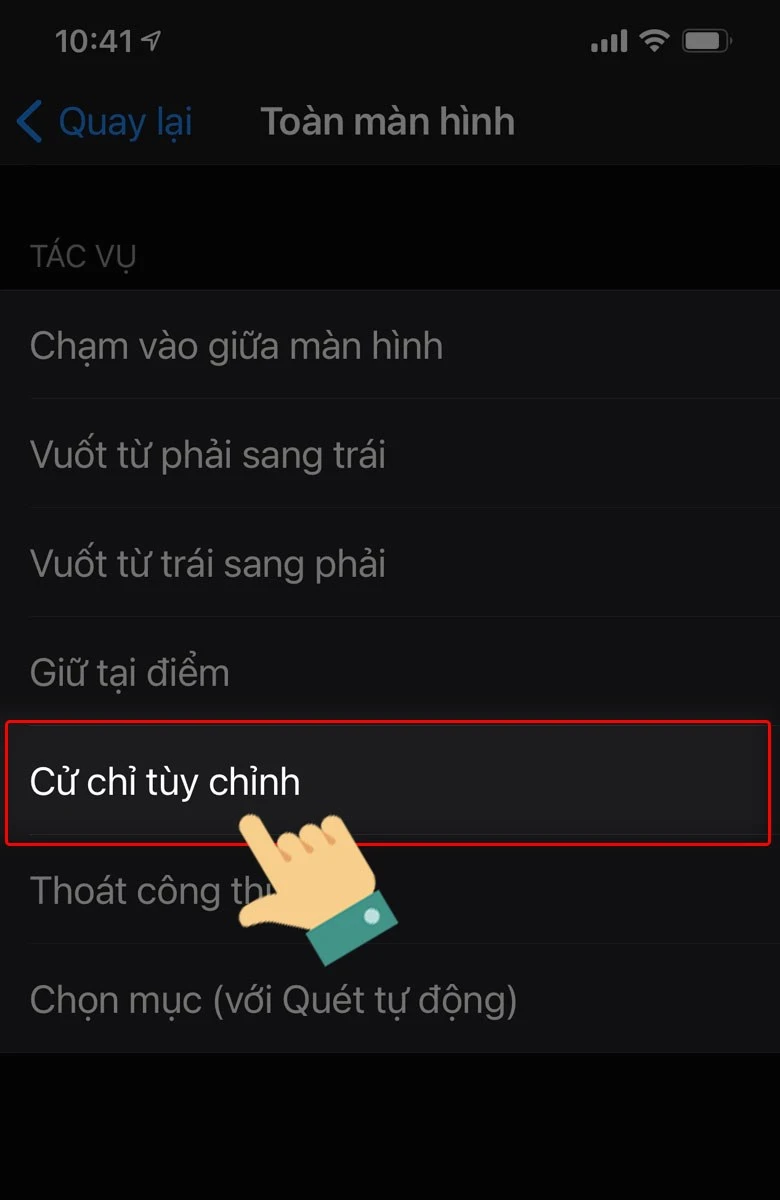
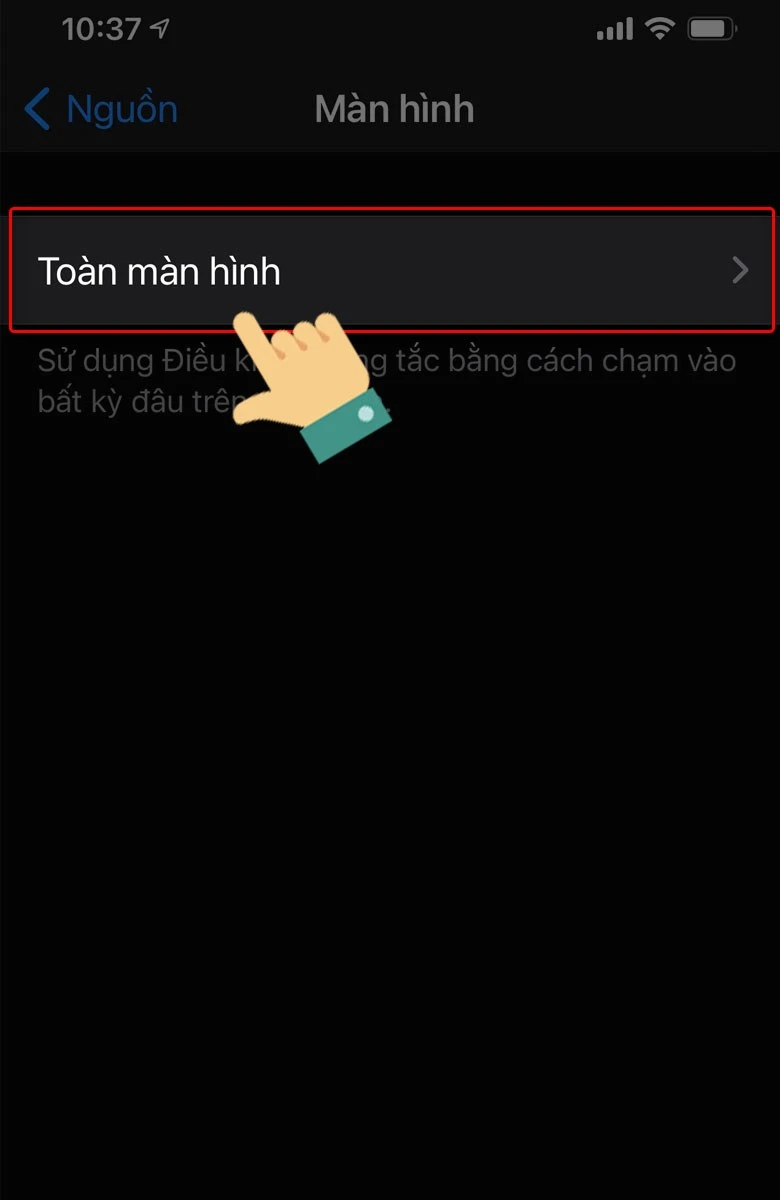
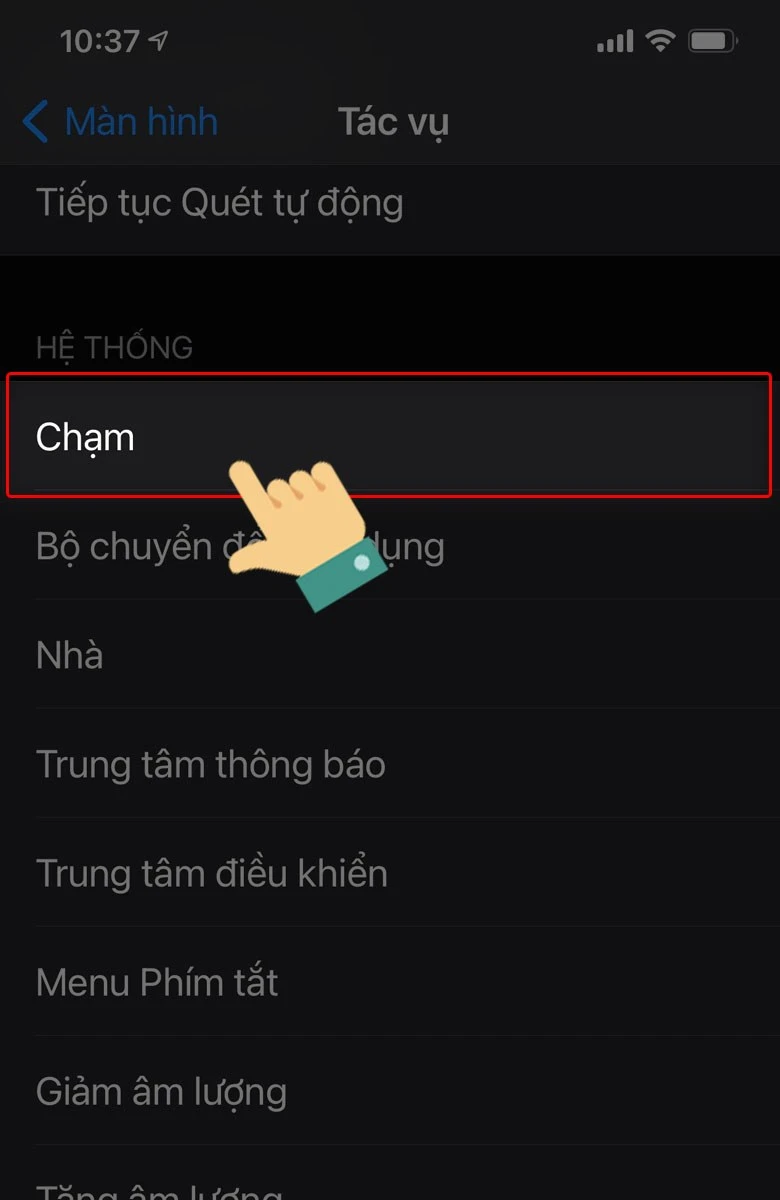
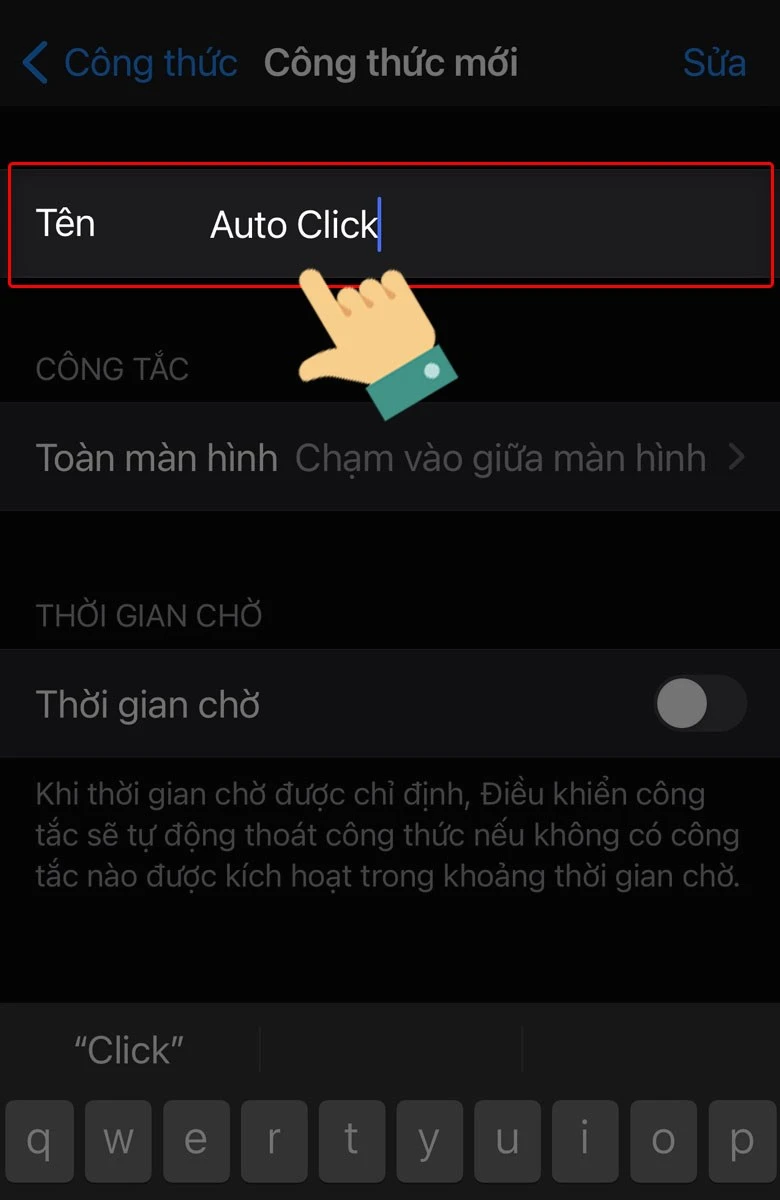
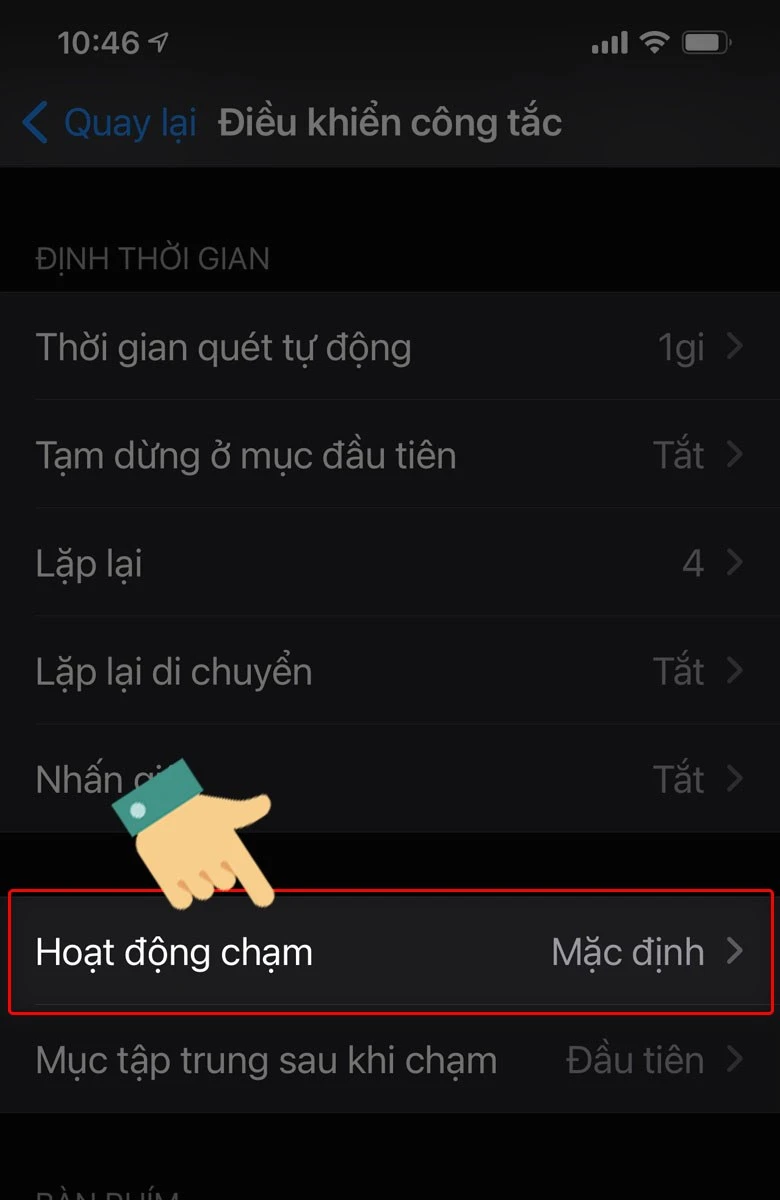
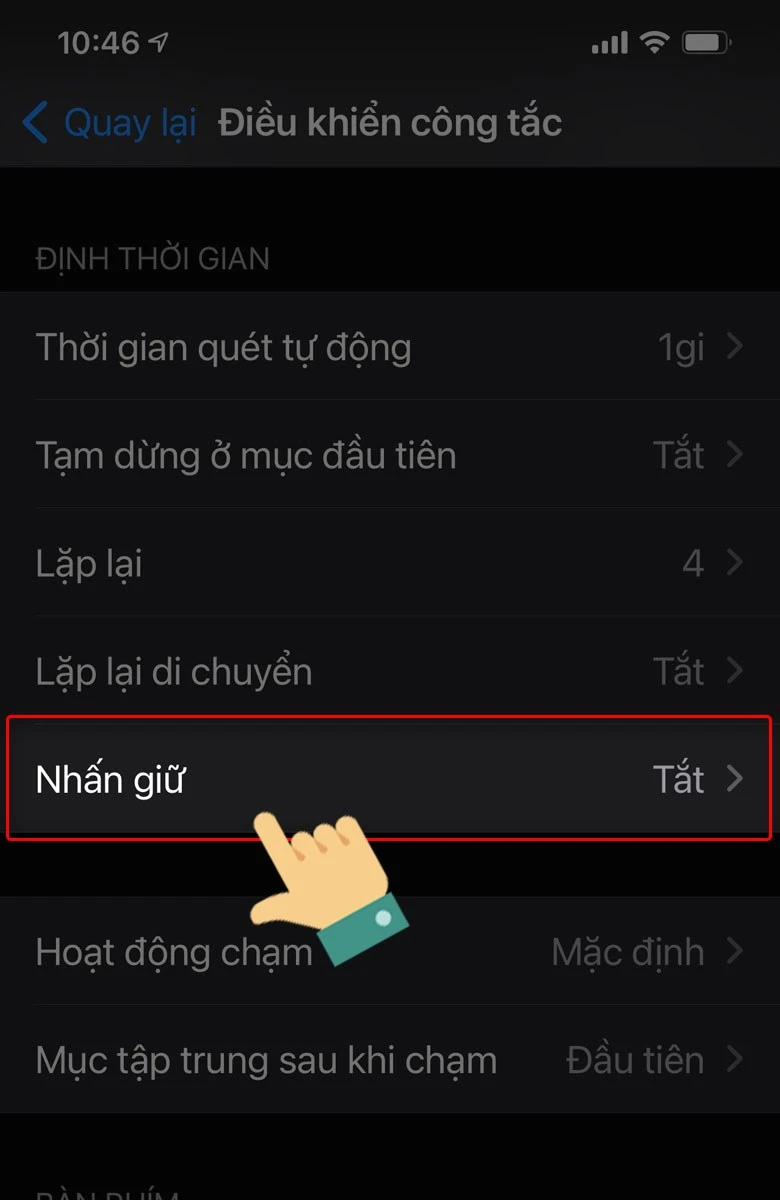
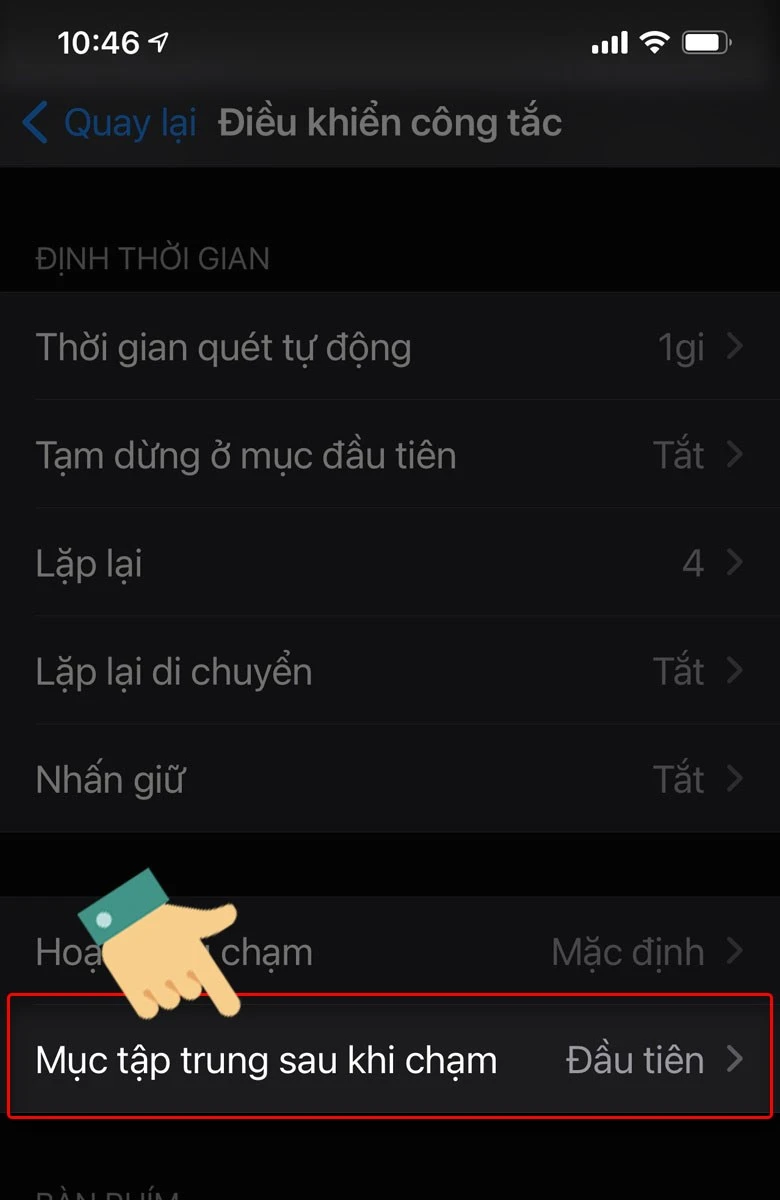
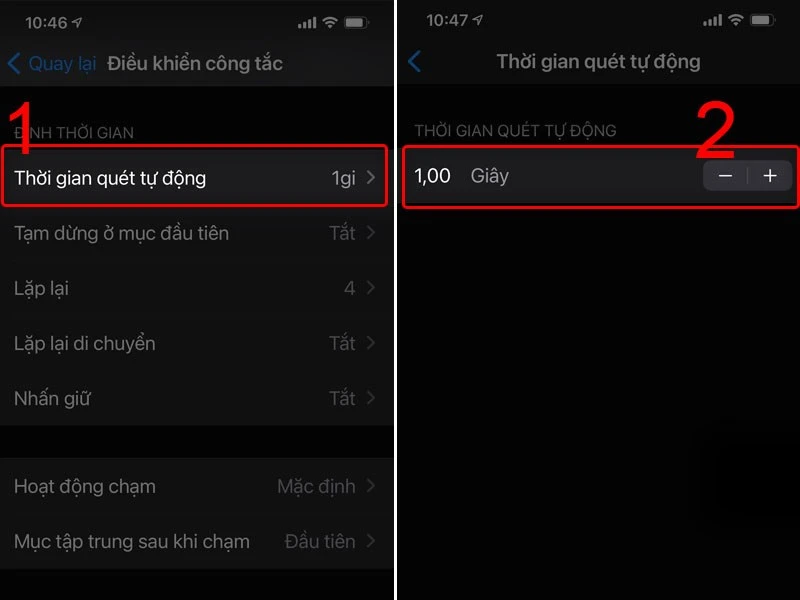
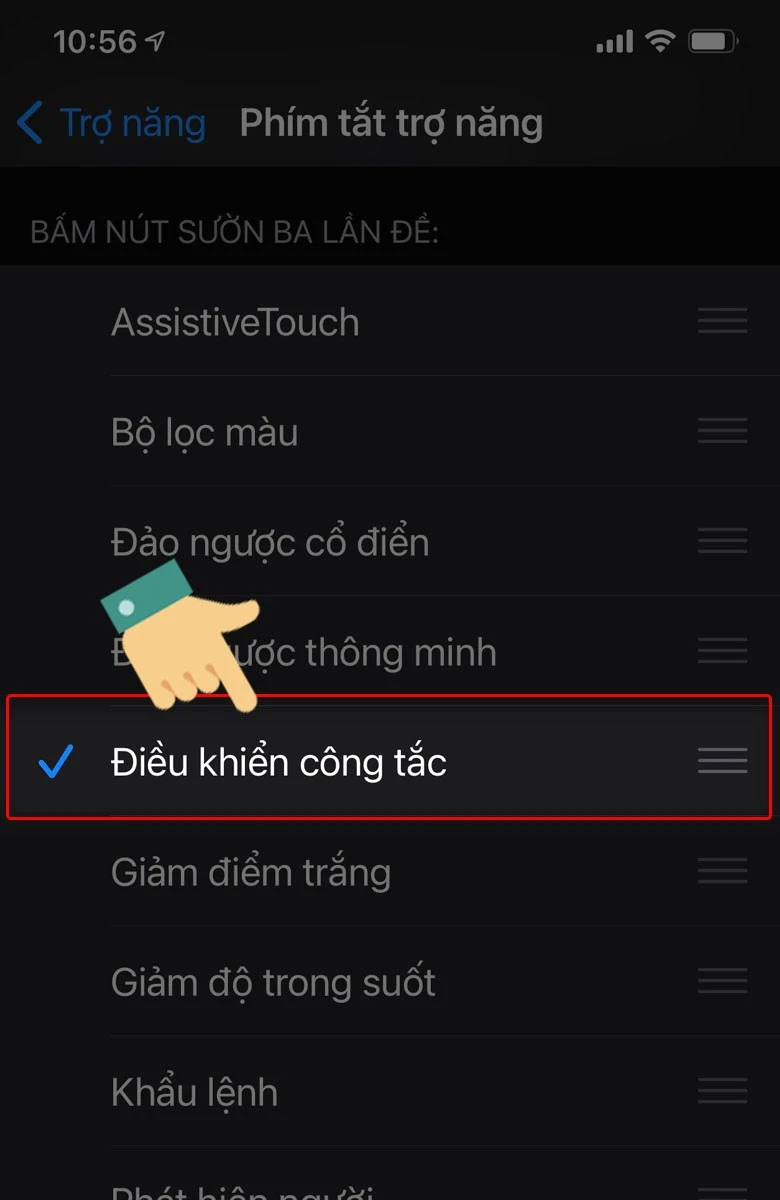
I. Auto Click trên iPhone: Tại sao và khi nào sử dụng?
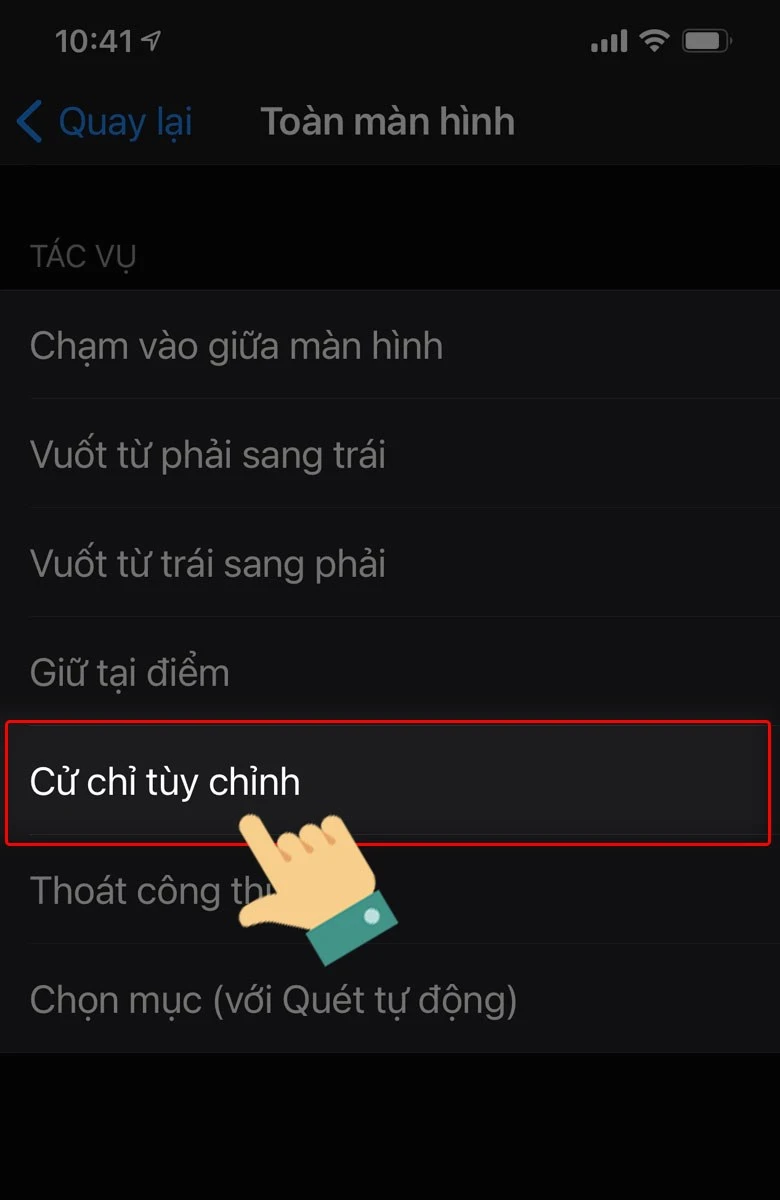
1. Định nghĩa Auto Click
Auto Click là tính năng cho phép người dùng thiết lập các thao tác nhấp chuột tự động trên màn hình iPhone hoặc iPad. Điều này giúp tiết kiệm thời gian và công sức cho những nhiệm vụ đòi hỏi phải lặp lại nhiều lần, như trong các trò chơi, ứng dụng hay khi bạn cần hoàn thành công việc nhanh chóng.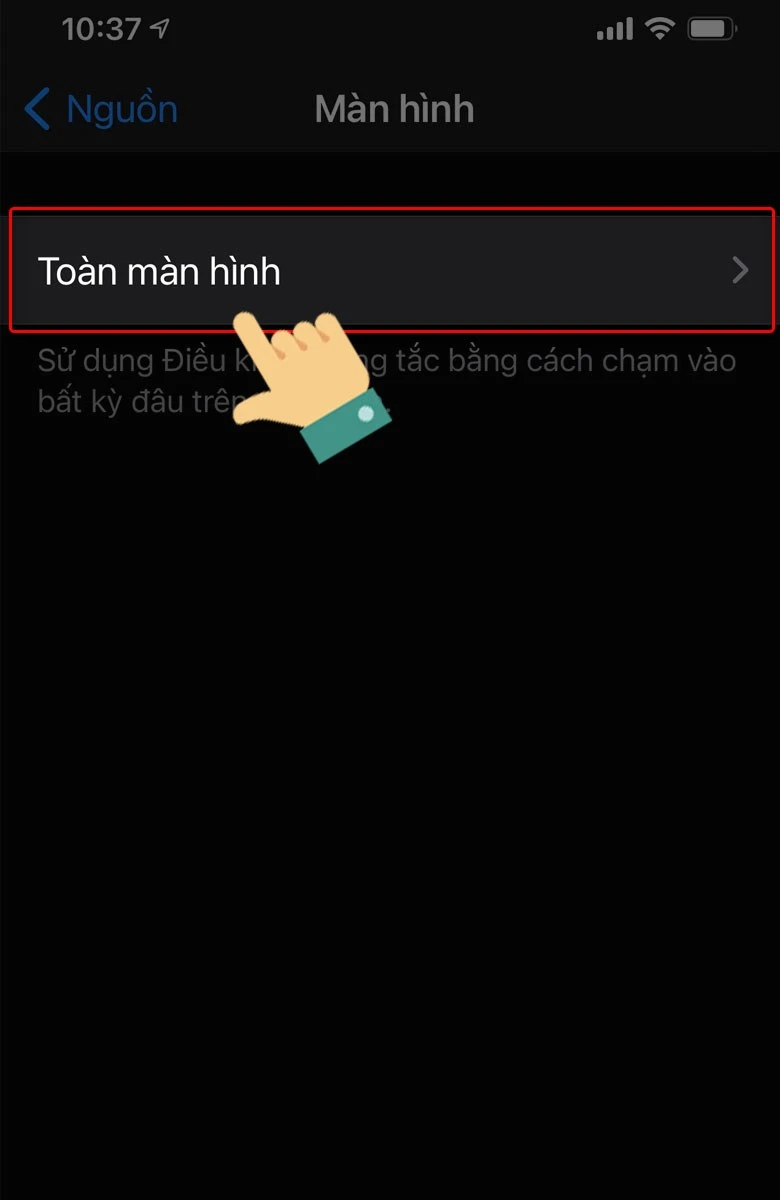
2. Lợi ích của việc sử dụng Auto Click
- Tiết kiệm thời gian: Bạn không còn phải thực hiện các thao tác lặp đi lặp lại trên màn hình.
- Giảm căng thẳng cho ngón tay: Đặc biệt hữu ích cho những game thủ thường xuyên chơi game trong thời gian dài.
- Tăng hiệu suất làm việc: Giúp bạn hoàn thành công việc nhanh hơn và hiệu quả hơn.
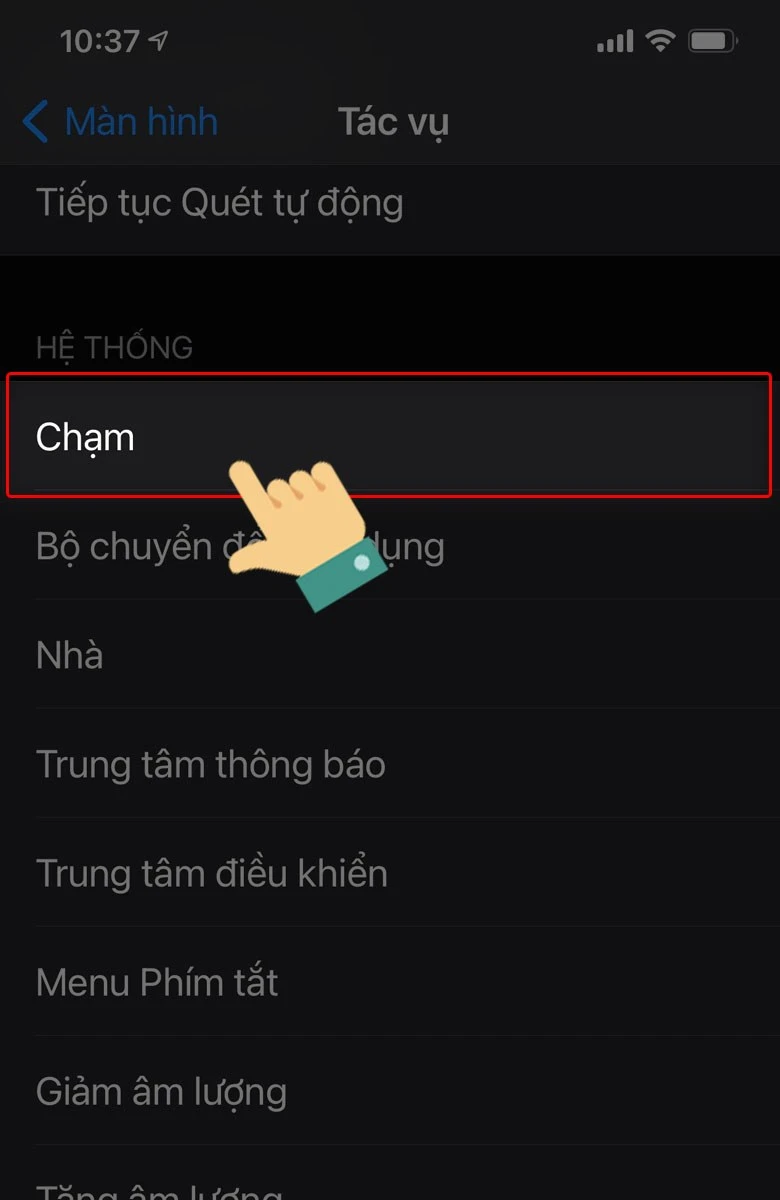
II. Cách sử dụng Auto Click trên iPhone và iPad
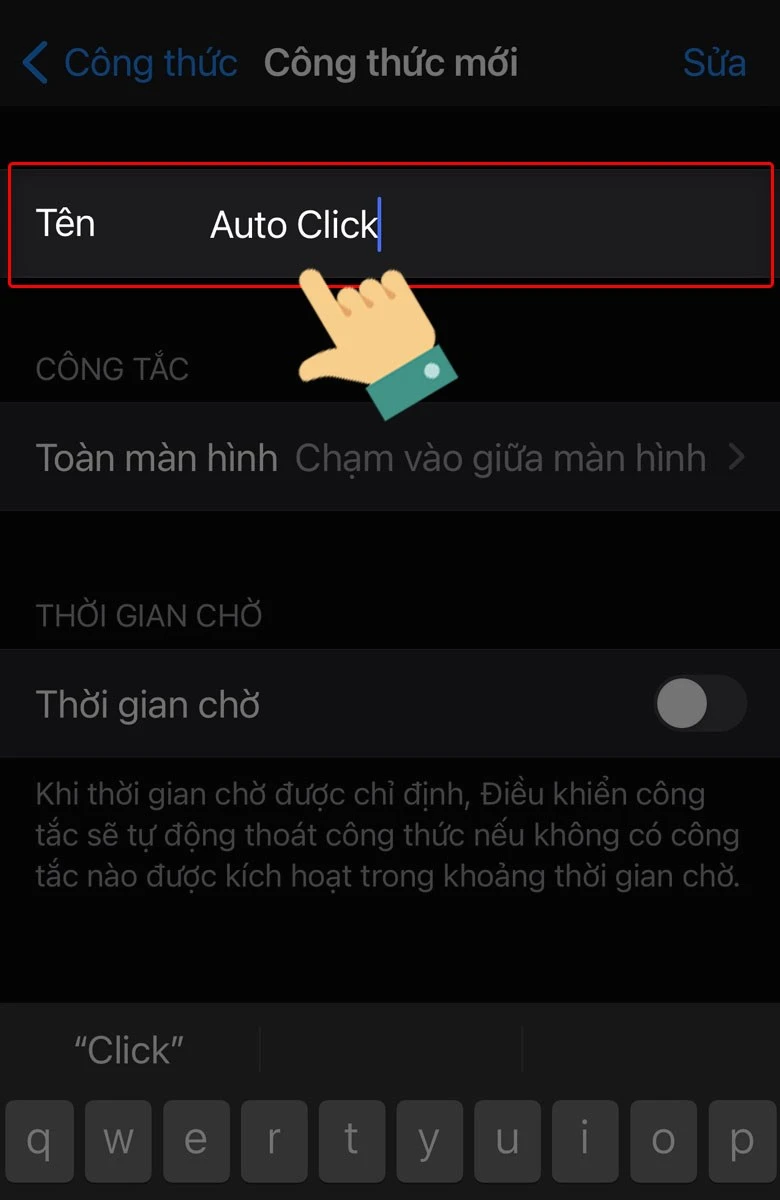
1. Hướng dẫn nhanh
Dưới đây là hướng dẫn nhanh để bạn có thể cài đặt Auto Click trên thiết bị của mình:- Truy cập vào Cài đặt > Trợ năng > Điều khiển công tắc.
- Chọn Công tắc và nhấn Thêm công tắc mới.
- Nhấn chọn Màn hình > Toàn màn hình > Chạm.
- Tạo tên cho công tắc và thiết lập các cử chỉ tùy chỉnh.
- Cuối cùng, kích hoạt chế độ Auto Click từ menu Phím tắt trợ năng.
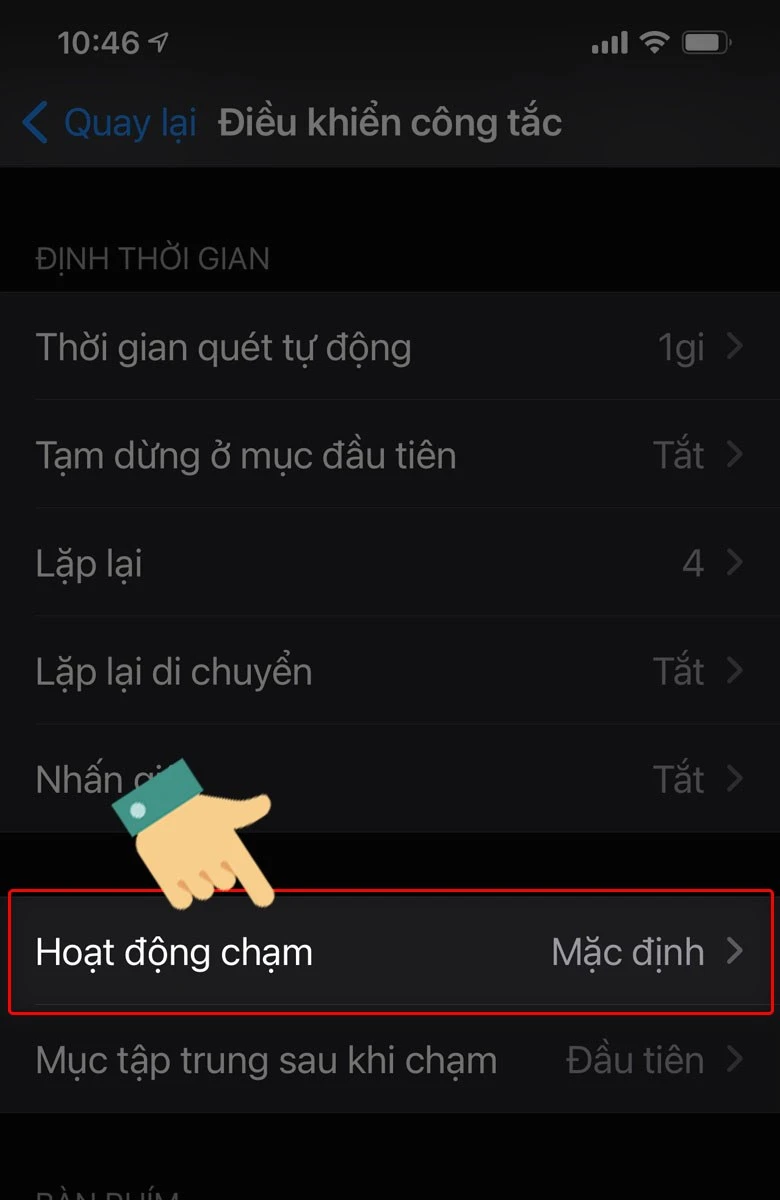
2. Hướng dẫn chi tiết từng bước
Bây giờ, chúng ta sẽ đi vào chi tiết từng bước để bạn có thể dễ dàng làm theo.Bước 1: Truy cập vào Cài đặt
Mở ứng dụng Cài đặt trên điện thoại của bạn. Đây là nơi bạn sẽ tìm thấy tất cả các tùy chọn để cá nhân hóa thiết bị của mình.Bước 2: Chọn Trợ năng
Cuộn xuống và chọn mục Trợ năng. Tại đây, bạn sẽ tìm thấy nhiều tùy chọn hỗ trợ cho người dùng.Bước 3: Chọn Điều khiển công tắc
Trong mục Trợ năng, hãy tìm và nhấn vào Điều khiển công tắc. Đây là nơi bạn sẽ cài đặt tính năng Auto Click.Bước 4: Thêm công tắc mới
Nhấn vào mục Công tắc rồi chọn Thêm công tắc mới. Điều này sẽ cho phép bạn cấu hình một công tắc mới để kích hoạt Auto Click.Bước 5: Chọn Màn hình
Tiếp theo, chọn Màn hình, sau đó chọn Toàn màn hình. Điều này đảm bảo rằng bạn đang thiết lập cho toàn bộ màn hình của thiết bị.Bước 6: Chọn Chạm
Nhấn vào mục Chạm để thiết lập các thao tác chạm mà bạn muốn tự động hóa.Bước 7: Tạo tên cho công tắc
Bạn sẽ được yêu cầu tạo một tên cho công tắc mới. Ví dụ, bạn có thể đặt tên là Auto Click để dễ dàng nhận biết.Bước 8: Chọn Chỉ định công tắc
Quay lại và chọn mục Công thức. Nhấn vào Chỉ định công tắc để tiếp tục.Bước 9: Chọn Toàn màn hình
Nhấn vào Toàn màn hình để xác định rằng công tắc này sẽ hoạt động trên toàn bộ màn hình.Bước 10: Chọn Cử chỉ tùy chỉnh
Chọn mục Cử chỉ tùy chỉnh để bạn có thể thiết lập các cử chỉ mà Auto Click sẽ thực hiện.Bước 11: Tạo cử chỉ
Vuốt lên và tạo cử chỉ mà bạn mong muốn, sau đó nhấn Lưu.Bước 12: Thiết lập thời gian chờ
Thiết lập thời gian chờ cho Auto Click là 1200 giây (20 phút) hoặc theo nhu cầu của bạn.Bước 13: Khởi chạy công thức
Quay lại mục Khởi chạy công thức và tick vào Auto Click để kích hoạt tính năng này.Bước 14: Cài đặt điều khiển
Bạn cần cài đặt các yếu tố như thời gian quét tự động và các tùy chọn khác để Auto Click hoạt động hiệu quả.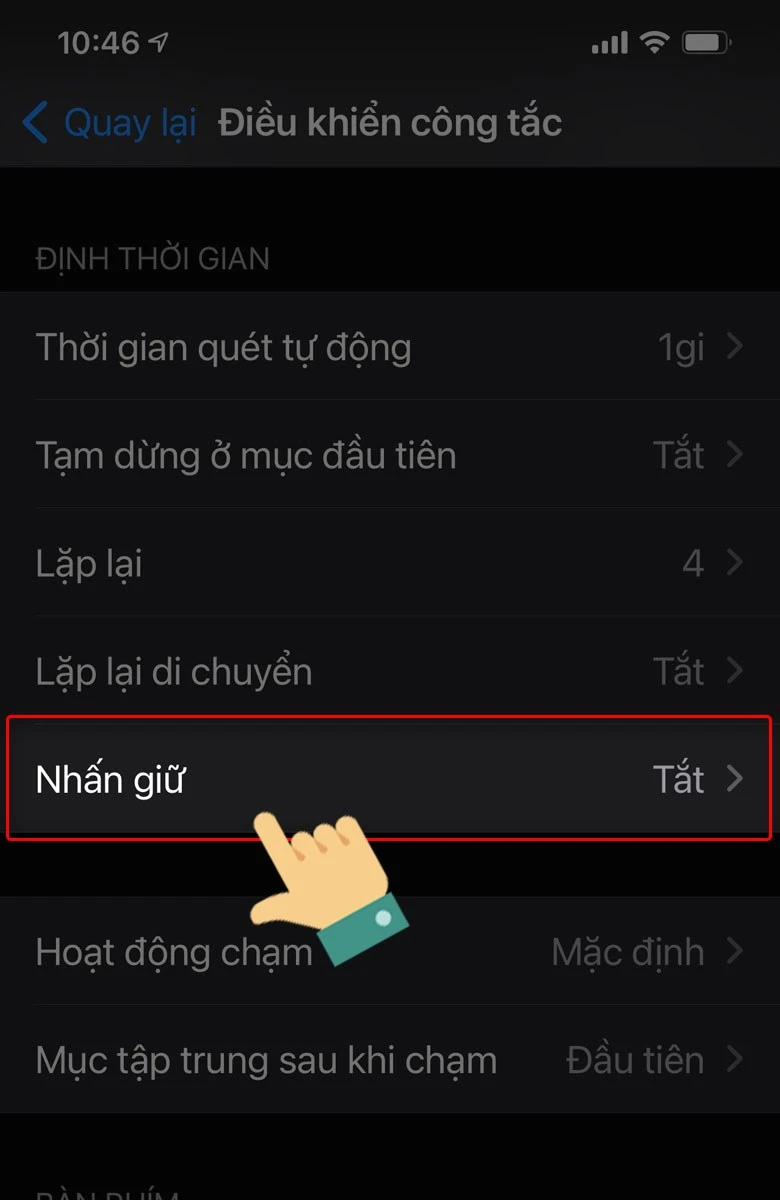
3. Các tùy chọn tùy chỉnh khác
Ngoài những bước cơ bản trên, bạn có thể tùy chỉnh thêm một số tùy chọn như:- Thời gian quét tự động: Điều chỉnh khoảng thời gian giữa các lần nhấp.
- Lặp lại: Xác định số lần Auto Click sẽ thực hiện thao tác.
- Tạm dừng: Bạn có thể tùy chỉnh thời gian Auto Click sẽ tạm dừng trong quá trình hoạt động.
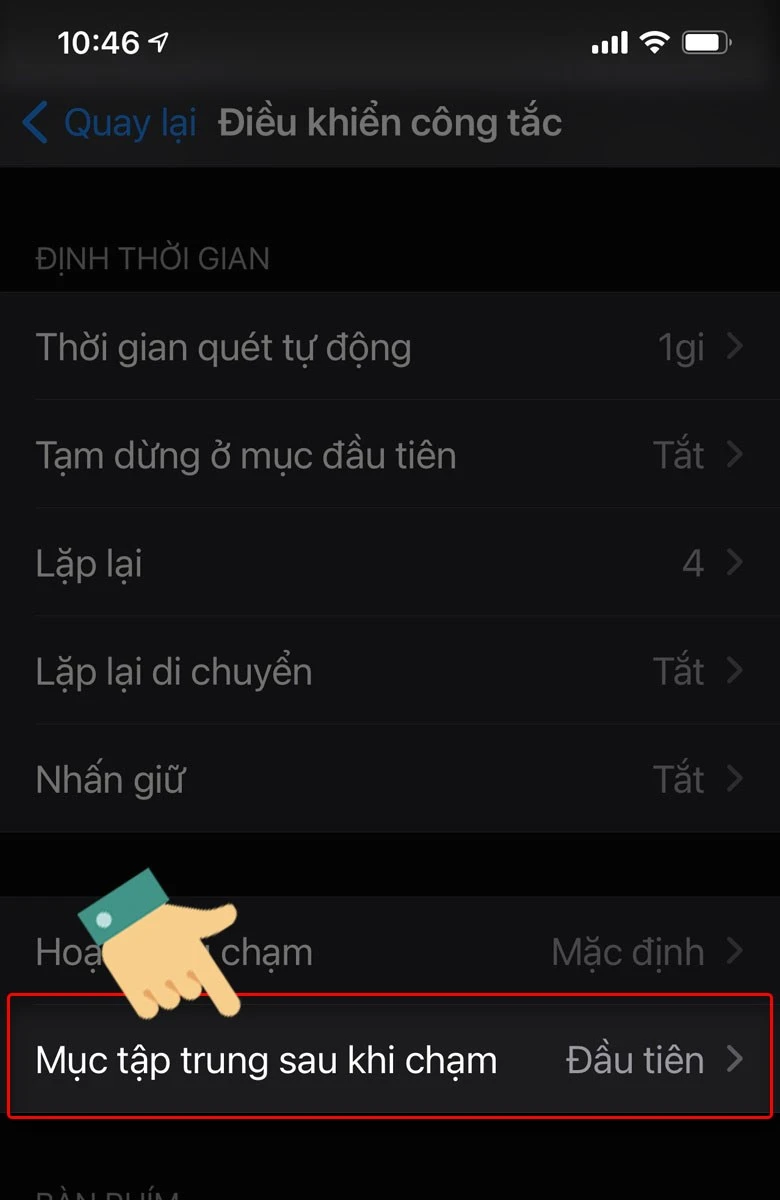
III. Một số lưu ý khi sử dụng Auto Click
Khi sử dụng Auto Click, có một số lưu ý mà bạn cần nhớ:- Kiểm tra tính tương thích: Đảm bảo rằng thiết bị của bạn đang chạy phiên bản iOS hỗ trợ tính năng này.
- Sử dụng hợp lý: Auto Click rất hữu ích nhưng nếu lạm dụng có thể làm giảm khả năng tương tác tự nhiên với thiết bị.
- Đánh giá hiệu quả: Hãy thử nghiệm các thiết lập khác nhau để tìm ra cấu hình phù hợp nhất cho bạn.
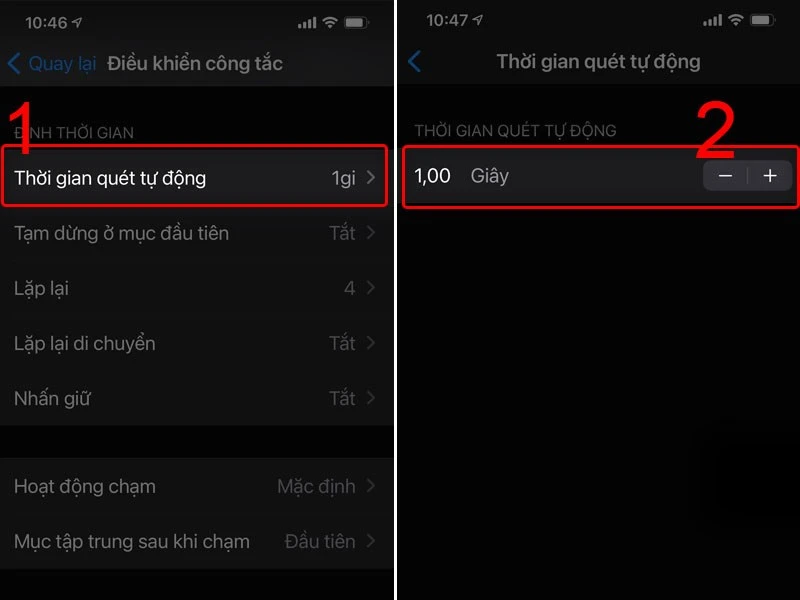
IV. Kết luận
Với hướng dẫn chi tiết trên, hy vọng bạn đã nắm rõ cách cài đặt và sử dụng Auto Click trên iPhone và iPad. Tính năng này không chỉ giúp bạn tiết kiệm thời gian mà còn mang lại sự thoải mái trong các thao tác hàng ngày. Đừng quên mua ngay các mẫu ốp lưng iPhone sang xịn mịn đang khuyến mãi để bảo vệ thiết bị của bạn trong quá trình sử dụng nhé! Nếu bạn có bất kỳ thắc mắc nào hoặc cần thêm thông tin, hãy để lại câu hỏi ở phần bình luận. Chúc bạn thành công và có những trải nghiệm tuyệt vời với tính năng Auto Click trên thiết bị của mình!
Link nội dung: https://hanoiketoan.edu.vn/auto-click-iphone-tiet-kiem-thoi-gian-hieu-qua-a13257.html