
15/11/2024 11:20
Hướng dẫn toàn tập Word 2016 (Phần 10): Bố cục trang
Kỹ năng soạn thảo văn bản là một trong những kỹ năng không thể thiếu trong thời đại công nghệ hiện nay. Đặc biệt, Microsoft Word vẫn là phần mềm đứng đầu trong việc hỗ trợ người dùng tạo ra những tài liệu chuyên nghiệp. Trong bài viết này, chúng ta sẽ khám phá chi tiết về cách căn lề trong Word 2016, giúp bạn tạo ra những trang tài liệu đẹp mắt và hợp lý.
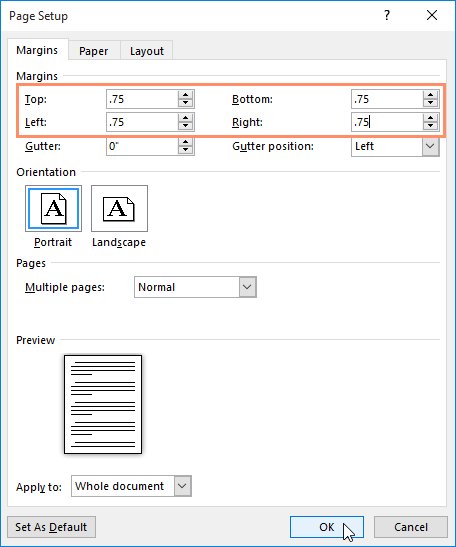
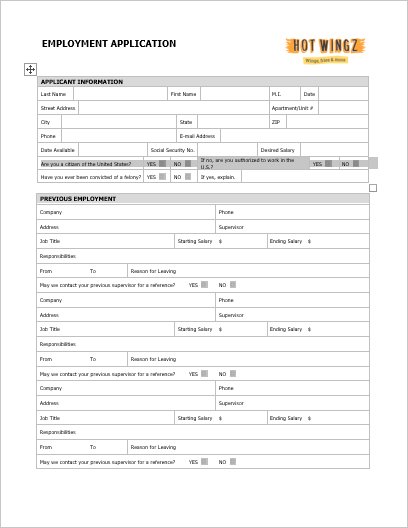
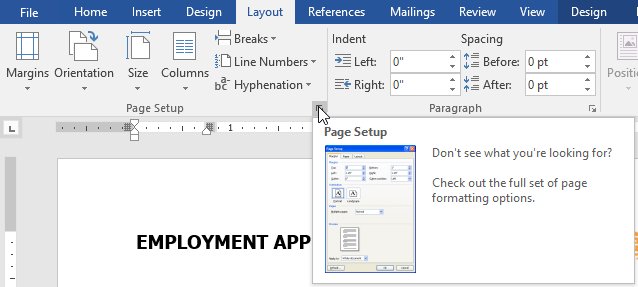
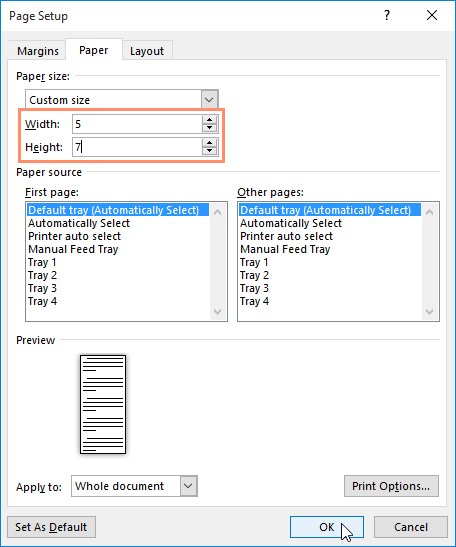
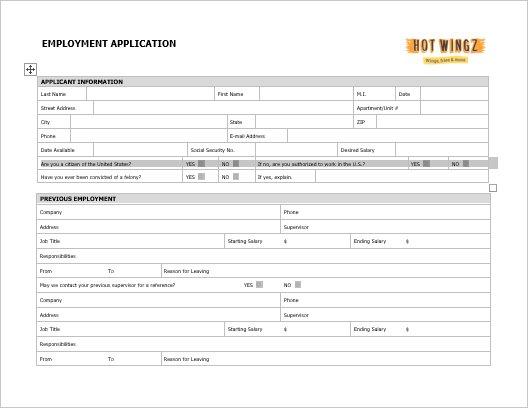
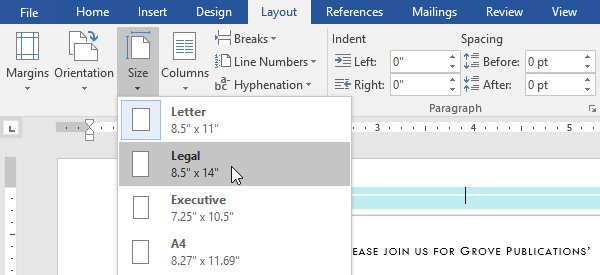
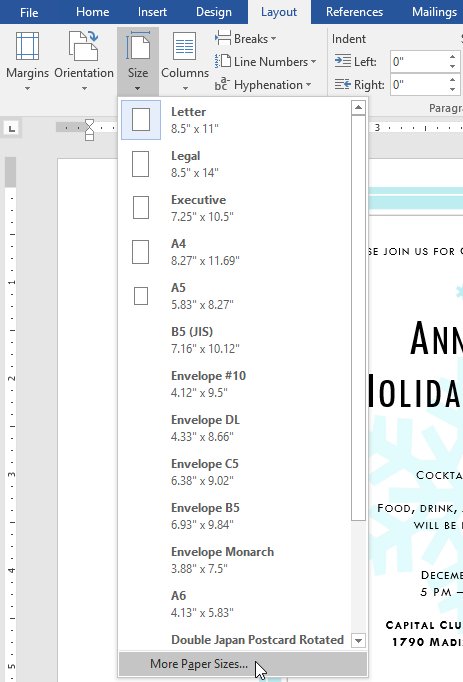
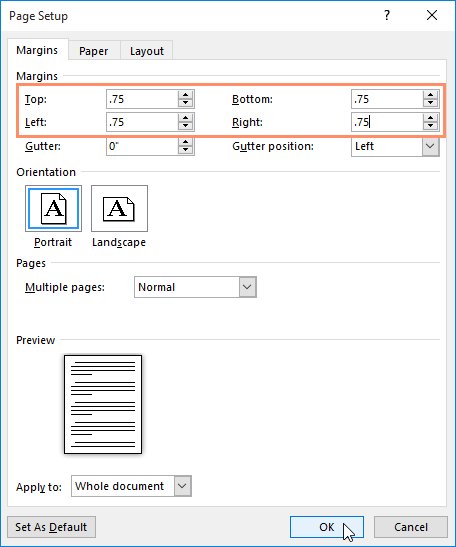
Tại Sao Căn Lề Quan Trọng?
Căn lề không chỉ là một phần trong việc trình bày văn bản mà còn ảnh hưởng đến cách mà thông tin được tiếp nhận. Nếu lề không được căn chỉnh đúng cách, nó có thể làm cho văn bản trở nên khó đọc, gây khó khăn cho người xem trong việc theo dõi nội dung. Vì vậy, việc hiểu rõ cách căn chỉnh lề trong Word 2016 là điều cần thiết cho bất kỳ ai làm việc văn phòng.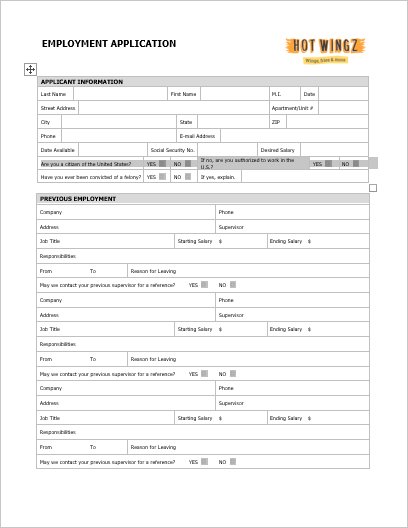
1. Căn Lề Trong Word 2016
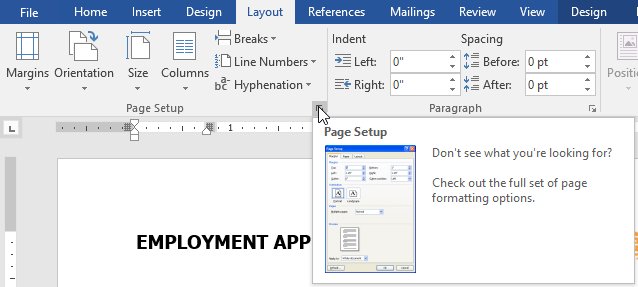
1.1 Khái Niệm Về Lề
Lề là khoảng cách giữa văn bản và mép giấy, ảnh hưởng đến cách bố trí nội dung trên trang. Theo mặc định, kích thước lề trong Word 2016 được cài đặt ở chế độ Normal, với khoảng cách 1 inch giữa văn bản và mép giấy. Bạn có thể dễ dàng thay đổi kích thước lề theo nhu cầu của mình.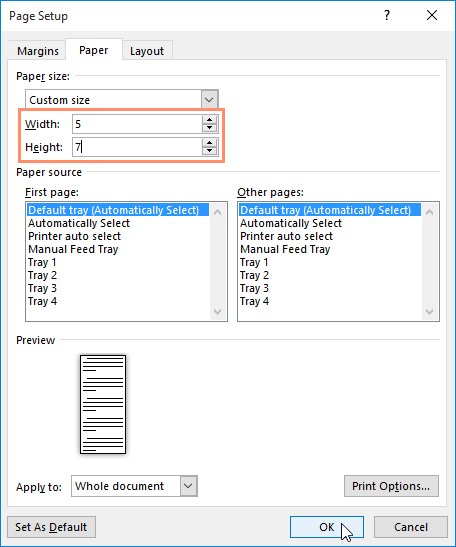
1.2 Chọn Kích Thước Lề Có Sẵn
Word cung cấp nhiều kích thước lề có sẵn để người dùng dễ dàng chọn lựa. Dưới đây là các bước để thực hiện:- Chọn tab Layout: Bắt đầu bằng cách mở tài liệu Word của bạn và chọn tab Layout trên thanh công cụ.
- Kích lệnh Margins: Trong nhóm Page Setup, nhấn vào Margins.
- Lựa chọn lề mong muốn: Từ menu thả xuống, bạn sẽ thấy các tùy chọn lề như Narrow, Moderate, Wide, và nhiều hơn nữa. Chọn một trong số đó để thay đổi lề tài liệu.
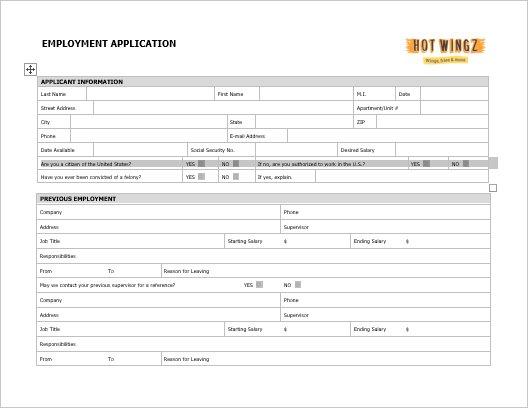
1.3 Căn Lề Tùy Chỉnh Trong Word 2016
Nếu các kích thước lề có sẵn không đáp ứng đủ yêu cầu của bạn, bạn có thể tùy chỉnh lề như sau:Bước 1: Mở Hộp Page Setup
- Từ tab Layout, nhấn vào Margins và chọn Custom Margins từ menu thả xuống.
Bước 2: Thay Đổi Giá Trị Lề
- Cửa sổ Page Setup sẽ hiển thị. Tại đây, bạn có thể nhập giá trị lề tùy chỉnh cho các cạnh: Top, Bottom, Left, Right.
- Sau khi nhập xong, nhấn OK để áp dụng.
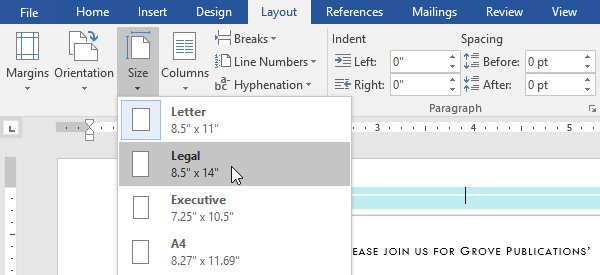
1.4 Kiểm Tra Thay Đổi
Sau khi thay đổi, bạn sẽ thấy lề của tài liệu đã được cập nhật. Bạn cũng có thể mở hộp Page Setup bằng cách nhấn vào mũi tên nhỏ ở góc dưới bên phải nhóm Page Setup.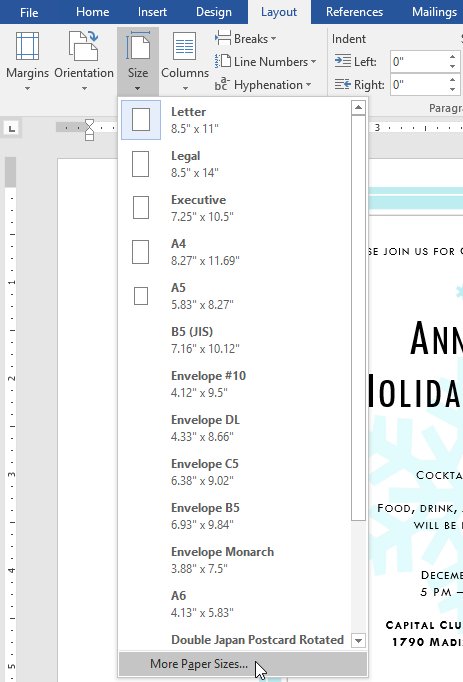
2. Định Hướng Trang Trong Word 2016
2.1 Khái Niệm Về Định Hướng Trang
Trong Word, bạn có thể trình bày trang theo hai cách: Landscape (ngang) và Portrait (dọc). Cách trình bày này có thể ảnh hưởng rất lớn đến cách mà văn bản và hình ảnh được hiển thị.- Landscape: Định dạng trang ngang thường được dùng để trình bày các bảng biểu hoặc hình ảnh rộng.
- Portrait: Định dạng trang dọc thường được sử dụng cho các tài liệu văn bản thông thường.
2.2 Thay Đổi Định Hướng Trang
Để thay đổi định hướng trang, hãy làm theo các bước sau:- Chọn tab Layout: Mở tài liệu và đến tab Layout.
- Kích lệnh Orientation: Trong nhóm Page Setup, nhấn vào Orientation.
- Chọn định hướng: Từ menu thả xuống, chọn Portrait hoặc Landscape.
3. Đổi Khổ Giấy Trong Word
3.1 Khái Niệm Về Khổ Giấy
Mặc định, khổ giấy trong Word là 8,5 inch x 11 inch. Bạn có thể thay đổi khổ giấy tùy theo yêu cầu của tài liệu, tuy nhiên cần kiểm tra xem máy in của bạn có hỗ trợ khổ giấy đó hay không.3.2 Thay Đổi Khổ Giấy
Để thay đổi khổ giấy trong Word, thực hiện như sau:- Chọn tab Layout: Tương tự như trên, mở tab Layout.
- Kích lệnh Size: Nhấn vào Size.
- Lựa chọn khổ giấy: Từ menu thả xuống, chọn khổ giấy mà bạn mong muốn.
3.3 Tùy Chỉnh Khổ Giấy
Nếu bạn muốn tùy chỉnh khổ giấy:- Chọn tab Layout: Nhấn vào Size và chọn More Paper Sizes.
- Cửa sổ Page Setup: Nhập giá trị cho Width và Height theo mong muốn.
- Nhấn OK: Lưu lại các thay đổi.
4. Video Hướng Dẫn Sử Dụng Page Layout Trong Word 2016
Nếu bạn muốn có một cái nhìn trực quan hơn về các bước trên, hãy tham khảo video dưới đây. Video này sẽ giúp bạn dễ dàng nắm bắt các thao tác cần thiết để căn lề, thay đổi định hướng trang và khổ giấy trong Word 2016.Kết Luận
Như vậy, qua bài viết này, bạn đã nắm rõ các bước căn lề trong Word 2016 cũng như cách thay đổi định hướng và khổ giấy. Những kiến thức này sẽ giúp bạn tạo ra các tài liệu chuyên nghiệp, ấn tượng hơn. Hãy chăm chỉ luyện tập để nâng cao kỹ năng soạn thảo văn bản của mình. Bây giờ, bạn đã sẵn sàng để bắt đầu thực hành! Hãy mở Word 2016 và thử nghiệm ngay những kỹ năng vừa học nhé!
Link nội dung: https://hanoiketoan.edu.vn/huong-dan-toan-tap-word-2016-phan-10-bo-cuc-trang-a13110.html