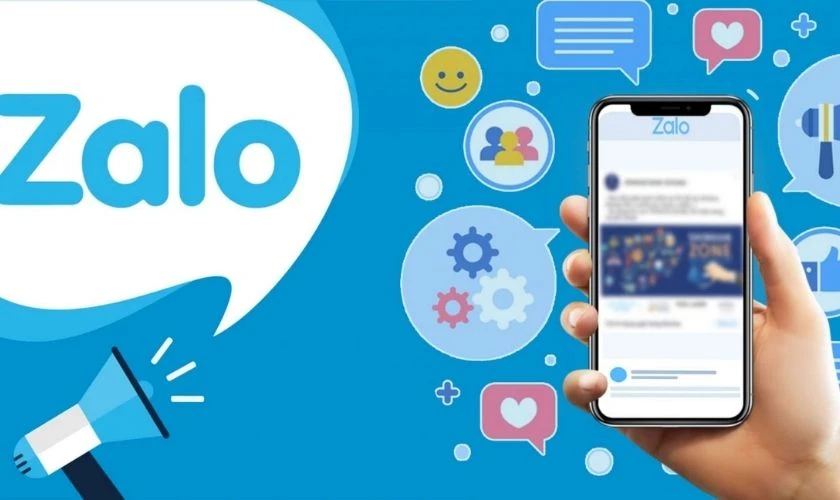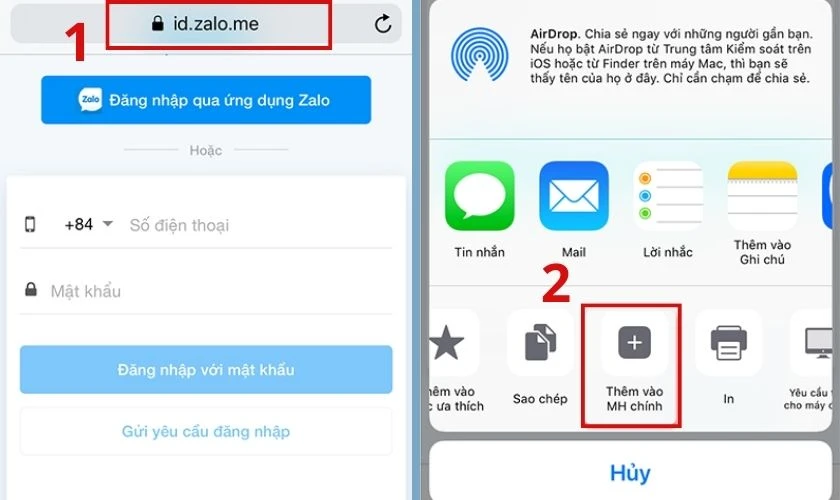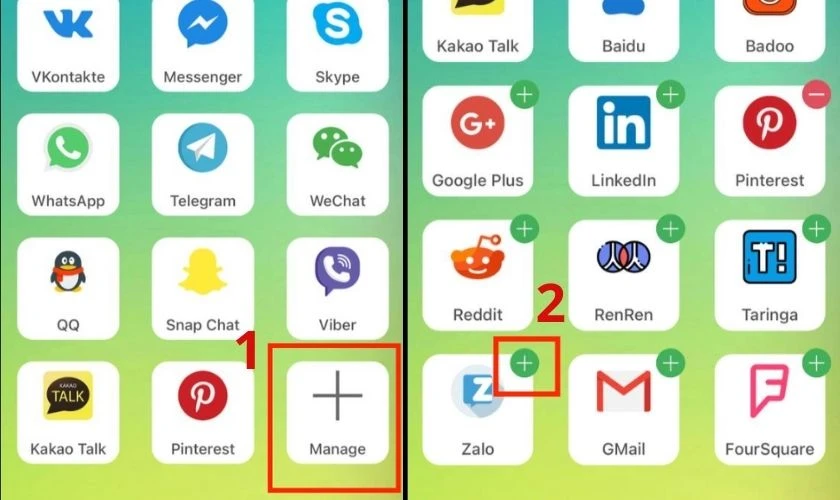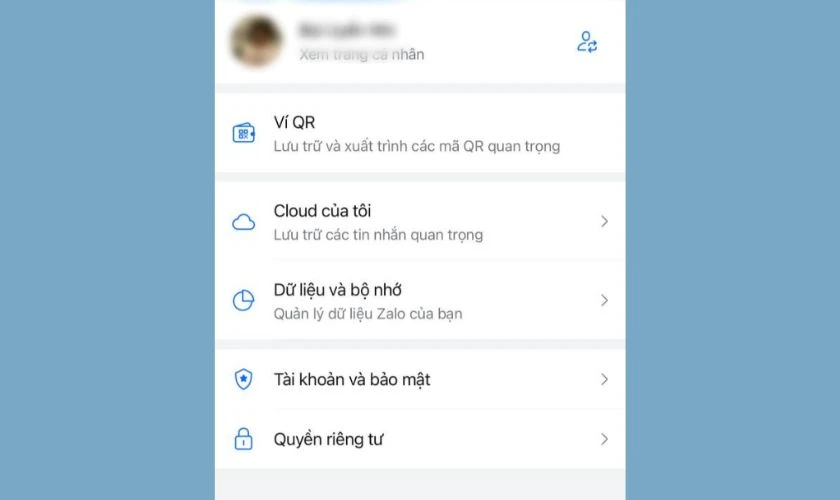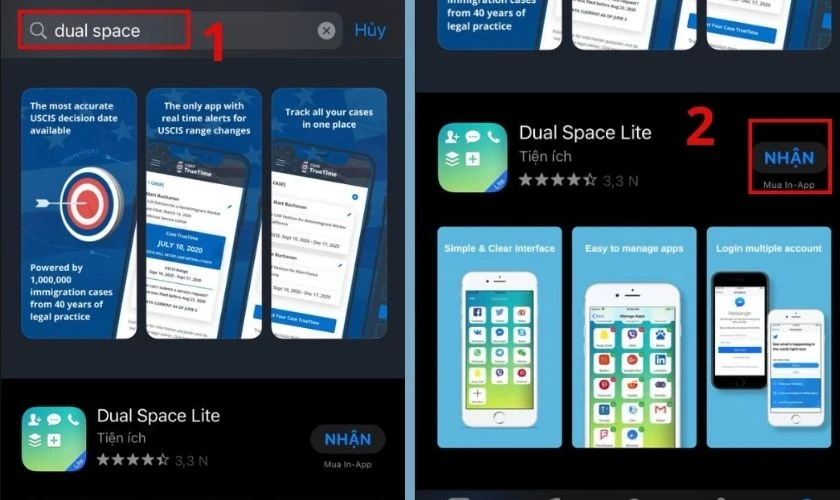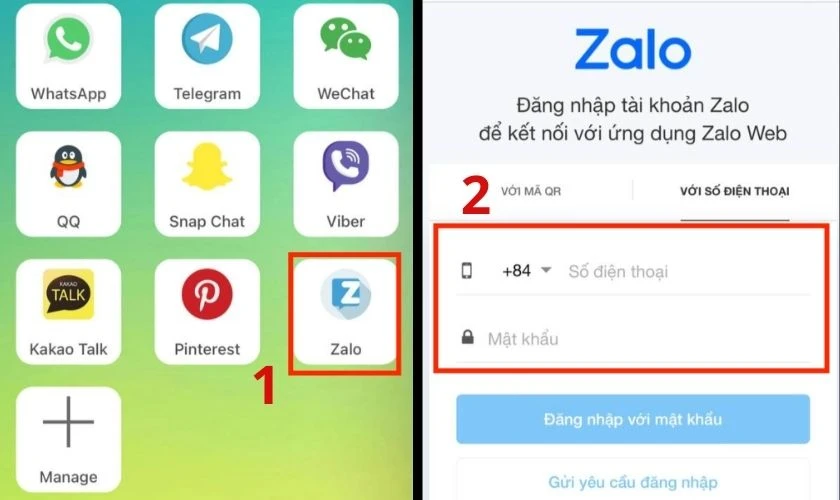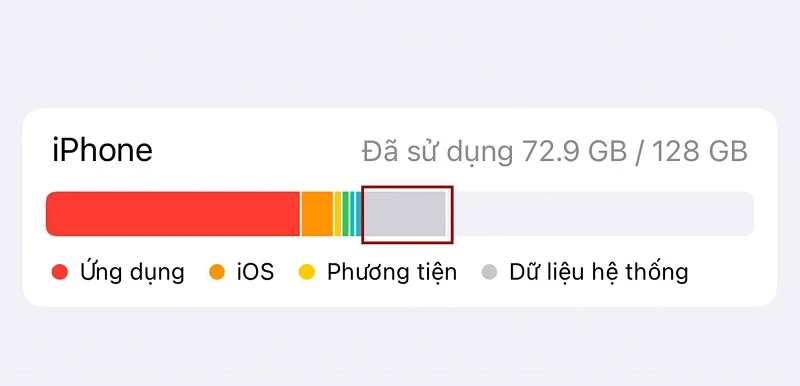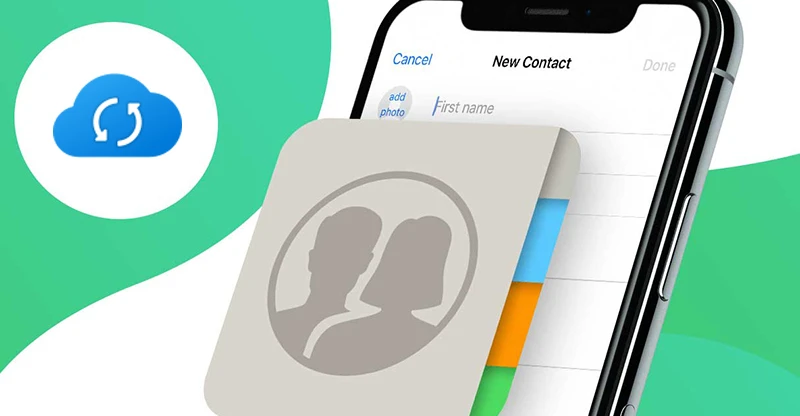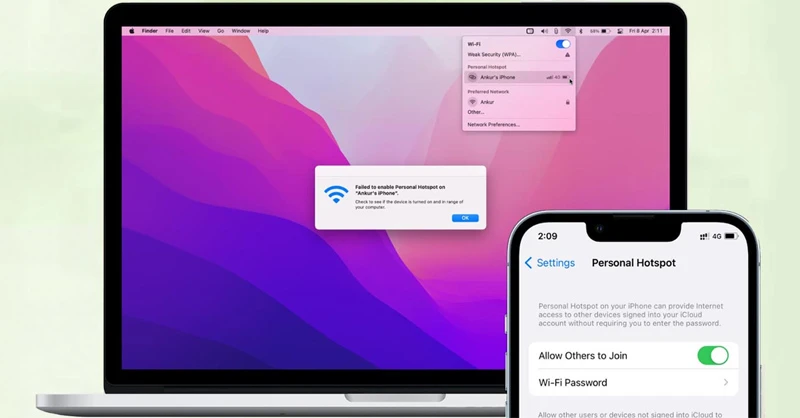Zalo là một trong những ứng dụng nhắn tin và gọi điện phổ biến nhất tại Việt Nam. Tuy nhiên, việc không thể sử dụng đồng thời nhiều tài khoản trên một thiết bị iPhone thường gây khó khăn cho những người có hai tài khoản như một số doanh nhân, học sinh hay người dùng có nhu cầu khác nhau. Trong bài viết này, chúng ta sẽ cùng tìm hiểu cách
dùng 2 Zalo trên iPhone một cách hiệu quả nhất.
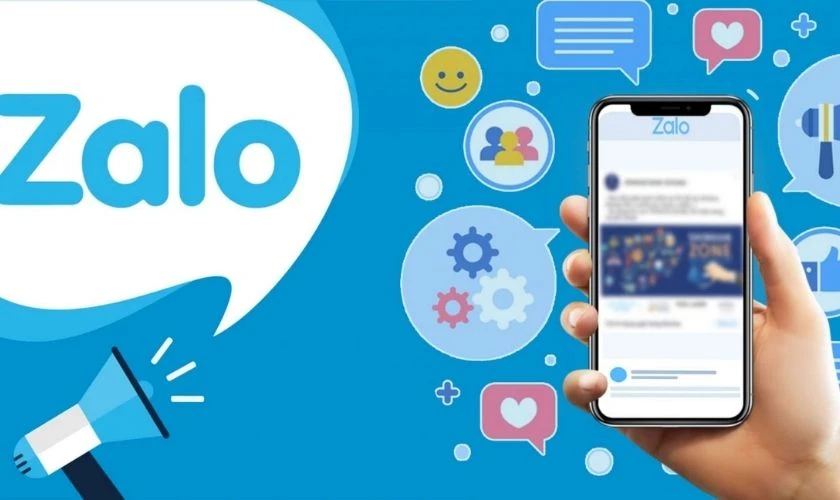
1. Lợi Ích Của Việc Dùng 2 Zalo Trên iPhone
Nhiều người dùng iPhone có thể thắc mắc rằng tại sao họ cần phải sử dụng 2 tài khoản Zalo. Dưới đây là một số lợi ích nổi bật:
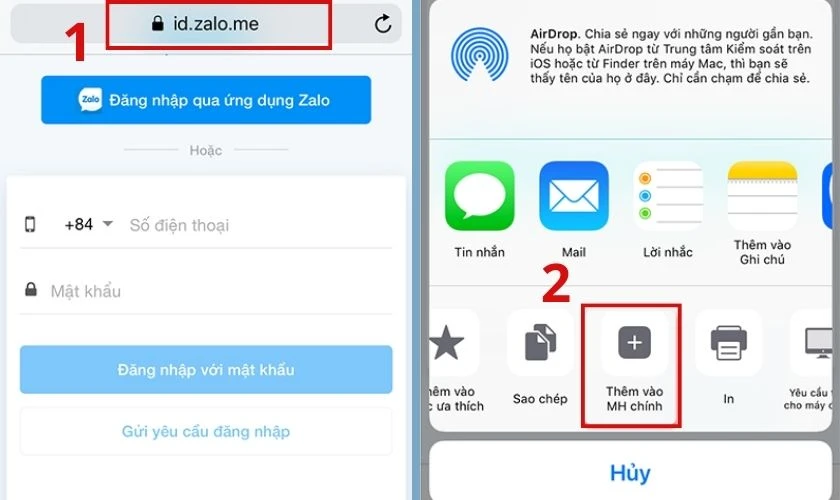
1.1. Tăng Tính Linh Hoạt
Việc có thể chuyển đổi giữa hai tài khoản mà không cần phải đăng xuất và đăng nhập lại giúp người dùng tiết kiệm thời gian. Bạn có thể dễ dàng trao đổi thông tin giữa hai tài khoản mà không bỏ lỡ bất kỳ tin nhắn quan trọng nào.
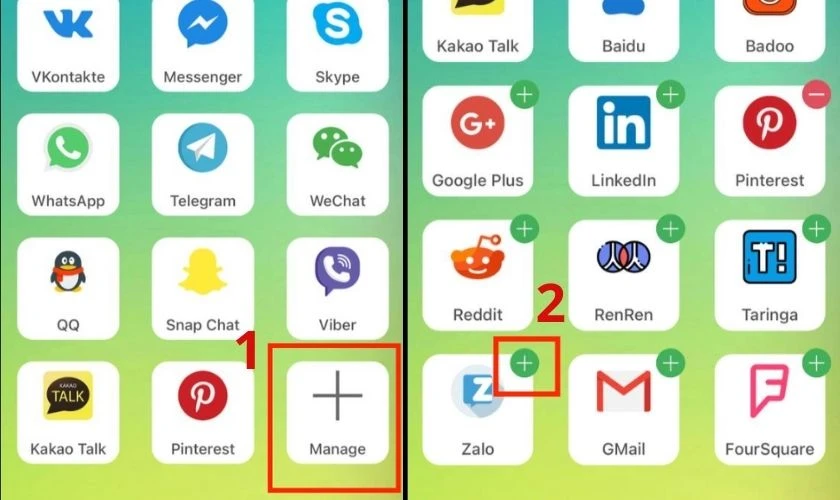
1.2. Cập Nhật Thông Tin Đồng Thời
Khi sử dụng hai tài khoản, bạn có thể nhận thông báo và cập nhật thông tin từ cả hai tài khoản mà không bị bỏ lỡ điều gì. Điều này đặc biệt hữu ích trong công việc hoặc việc học tập.
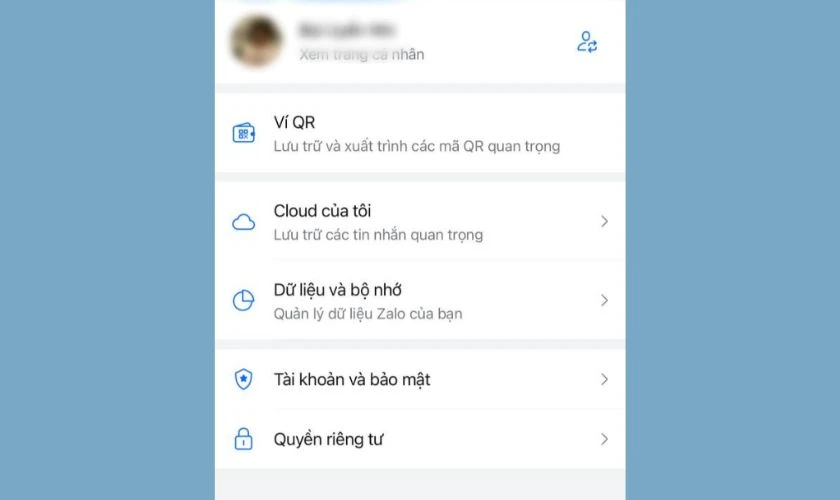
1.3. Chia Sẻ Thiết Bị Một Cách An Toàn
Khi cần cho người khác mượn thiết bị của mình, bạn có thể dễ dàng cho người đó sử dụng tài khoản Zalo thứ hai mà không ảnh hưởng đến dữ liệu của tài khoản chính.
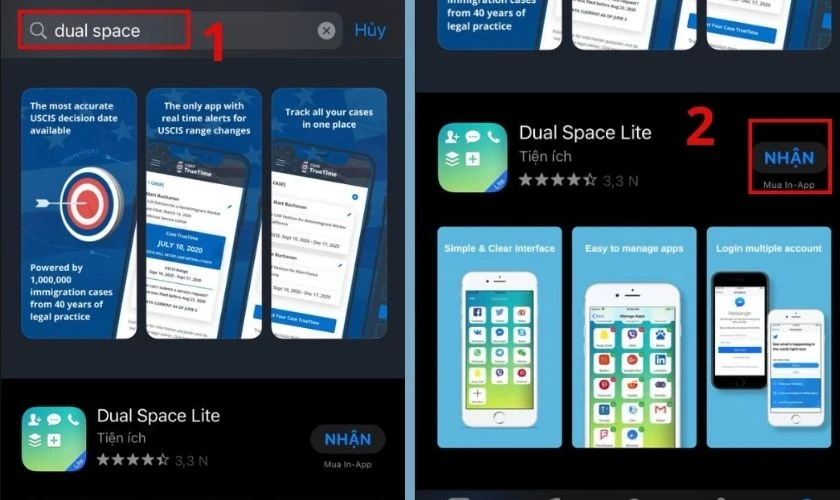
2. Cách Dùng 2 Zalo Trên iPhone Bằng Safari
Hiện tại, ứng dụng Zalo không hỗ trợ đăng nhập nhiều tài khoản cùng lúc, vì vậy dùng Safari để truy cập Zalo web là một giải pháp hợp lý.
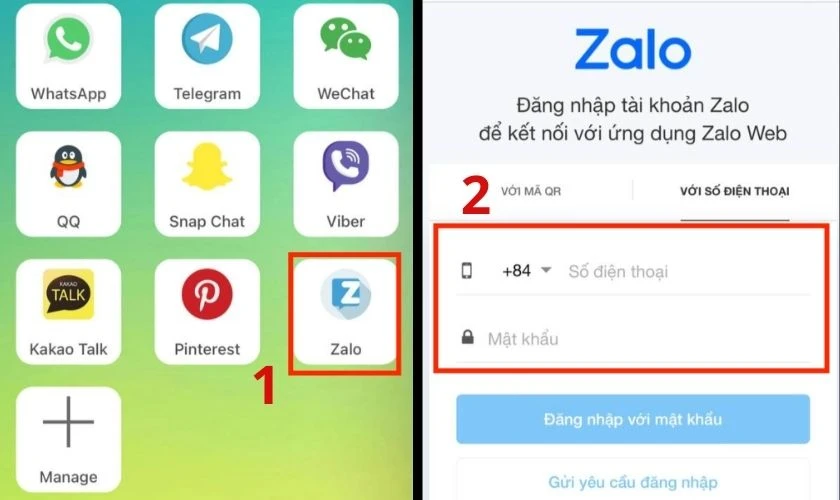
2.1. Hướng Dẫn Nhanh
Để sử dụng 2 tài khoản Zalo trên iPhone qua Safari, bạn có thể thực hiện các bước sau:
- Đăng nhập tài khoản 1 vào ứng dụng Zalo.
- Mở trình duyệt Safari.
- Truy cập vào web Zalo.
- Đăng nhập tài khoản 2.
- Chọn "Chia sẻ".
- Chọn "Thêm vào màn hình chính".
2.2. Hướng Dẫn Chi Tiết
Bước 1: Đăng Nhập Tài Khoản 1
Trước tiên, bạn cần mở ứng dụng Zalo và đăng nhập vào tài khoản đầu tiên của mình.
Bước 2: Mở Safari
Sau khi đã đăng nhập thành công, hãy mở trình duyệt Safari trên thiết bị của bạn và truy cập vào trang web .
Bước 3: Đăng Nhập Tài Khoản 2
Tại đây, bạn cần đăng nhập tài khoản Zalo thứ 2. Sau khi đăng nhập thành công, hãy nhấn vào biểu tượng chia sẻ (hình vuông với mũi tên hướng lên) và chọn "Thêm vào màn hình chính".
Bước 4: Thêm vào Màn Hình Chính
Một biểu tượng Zalo mới sẽ xuất hiện trên màn hình chính của iPhone. Bạn chỉ cần chạm vào biểu tượng đó mỗi khi muốn truy cập tài khoản thứ 2.
2.3. Lưu Ý Quan Trọng
Cách làm này chỉ cho phép bạn đọc và trả lời tin nhắn, nhưng không hiển thị thông báo cho các tin nhắn mới. Điều này có thể khiến bạn bỏ lỡ một số thông tin quan trọng.
3. Sử Dụng Ứng Dụng Thứ Ba Để Dùng 2 Zalo Trên iPhone
Ngoài cách sử dụng Safari, bạn cũng có thể cài đặt các ứng dụng bên thứ ba như
Dual Space để hỗ trợ việc đăng nhập nhiều tài khoản Zalo trên iPhone.
3.1. Hướng Dẫn Nhanh
Các bước để sử dụng Dual Space gồm:
- Mở App Store.
- Tìm kiếm ứng dụng Dual Space và tải về.
- Mở ứng dụng và thêm Zalo vào danh sách.
- Đăng nhập tài khoản Zalo thứ 2.
3.2. Hướng Dẫn Chi Tiết
Bước 1: Tải Ứng Dụng
Mở App Store trên điện thoại, tìm kiếm và tải ứng dụng
Dual Space.
Bước 2: Mở Ứng Dụng
Khi ứng dụng đã được tải về, mở nó lên và bạn sẽ thấy giao diện chính của ứng dụng.
Bước 3: Thêm Zalo
Tại giao diện chính của Dual Space, chọn biểu tượng dấu cộng (+). Sau đó, tìm và chọn Zalo để thêm vào ứng dụng.
Bước 4: Đăng Nhập Tài Khoản Thứ Hai
Sau khi đã thêm thành công Zalo vào Dual Space, quay trở lại màn hình chính của Dual Space và chọn vào Zalo. Nhập thông tin tài khoản Zalo thứ hai để bắt đầu sử dụng.
3.3. Lưu Ý
Với ứng dụng Dual Space, bạn có thể thêm tối đa 3 tài khoản Zalo trên một thiết bị. Điều này giúp bạn dễ dàng quản lý nhiều tài khoản mà không cần phải đăng nhập lại quá nhiều lần.
Kết Luận
Với những thông tin chi tiết và hướng dẫn cụ thể về cách
dùng 2 Zalo trên iPhone, hy vọng rằng bạn sẽ tìm thấy cách phù hợp nhất cho nhu cầu của mình. Việc có nhiều tài khoản giúp bạn dễ dàng quản lý công việc và giao tiếp một cách nhanh chóng. Đừng quên chia sẻ bài viết này với bạn bè và người thân để họ cũng có thể tận dụng những mẹo hay này để sử dụng ứng dụng Zalo một cách hiệu quả hơn nhé!