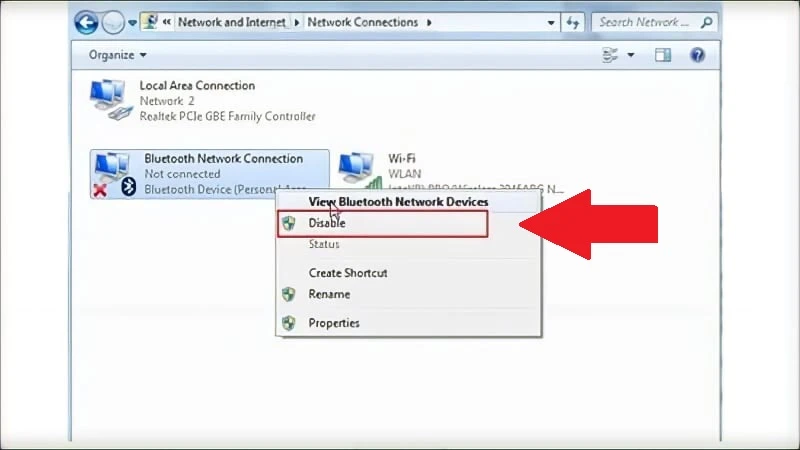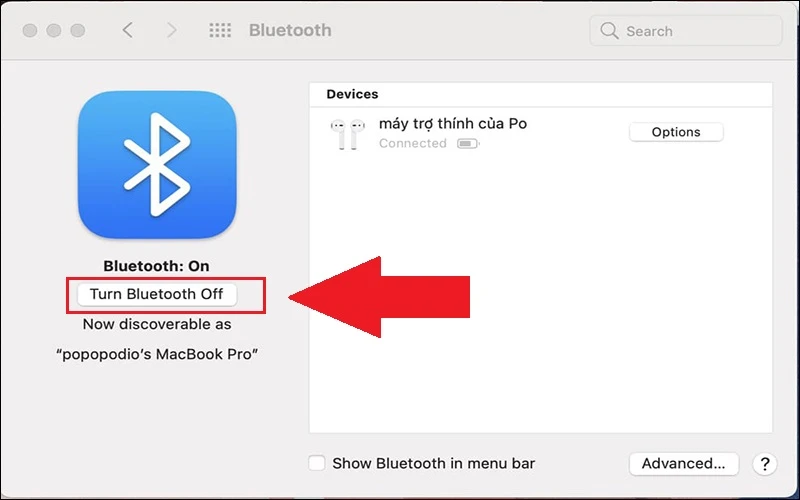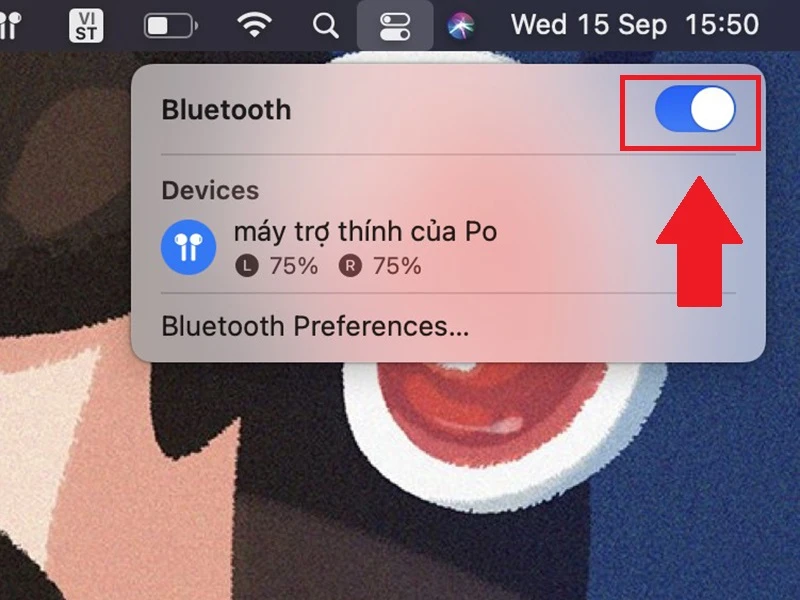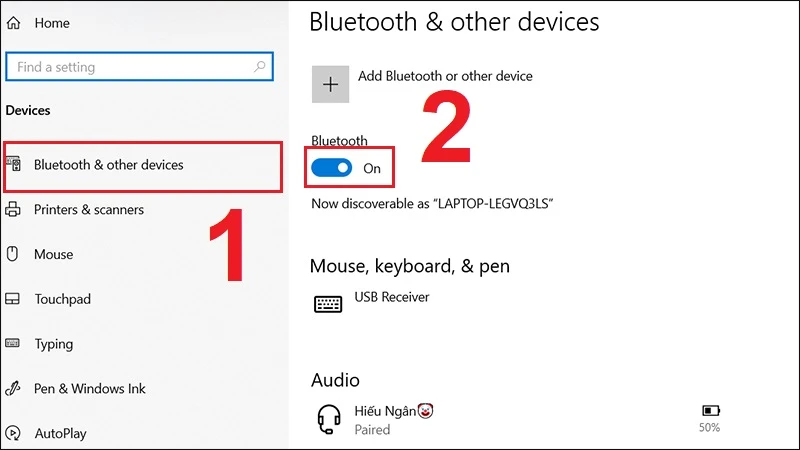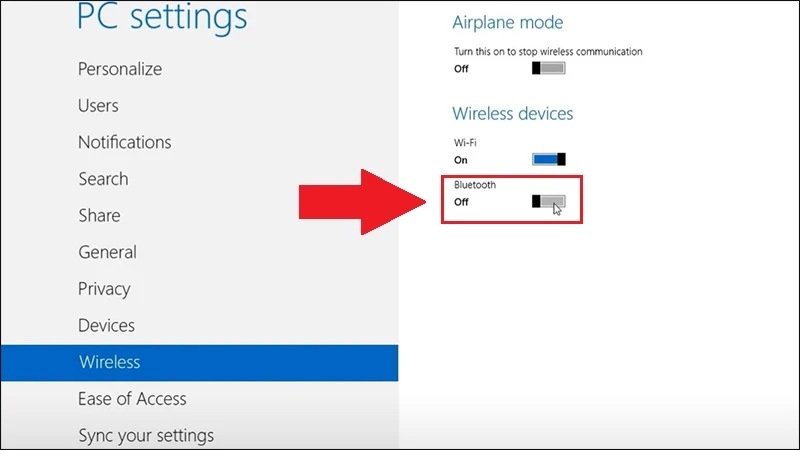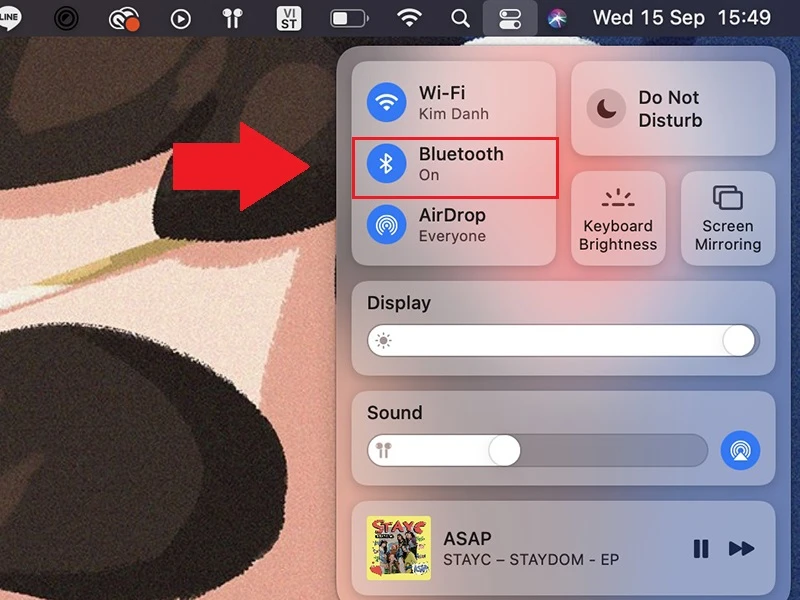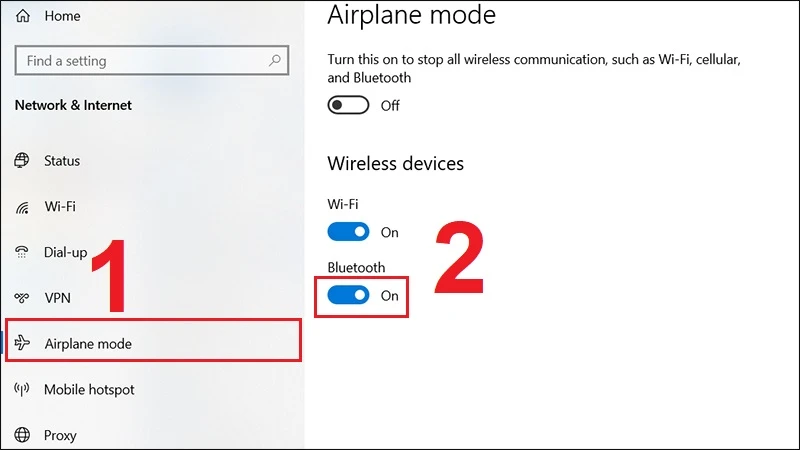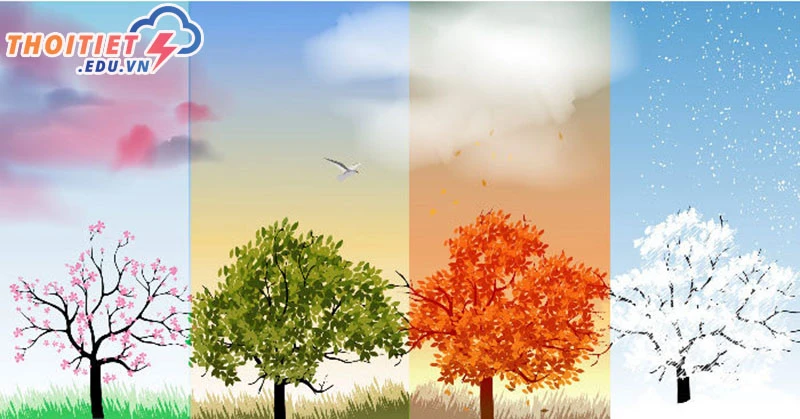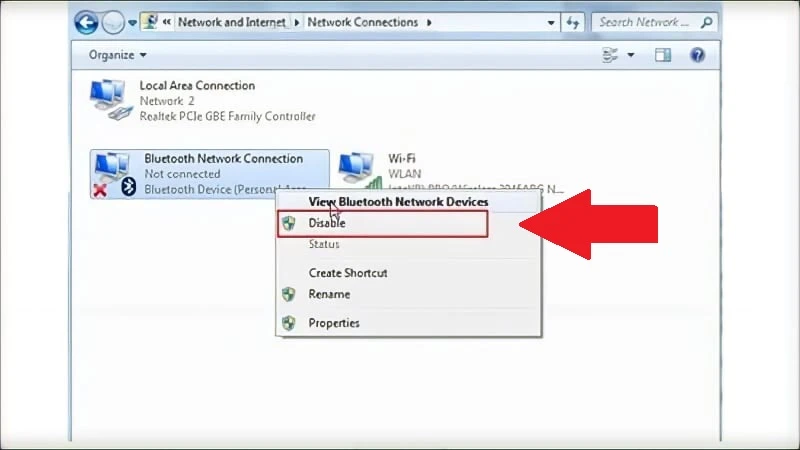
Hướng Dẫn Chi Tiết Cách Bật Bluetooth Trên Máy Tính Windows 10
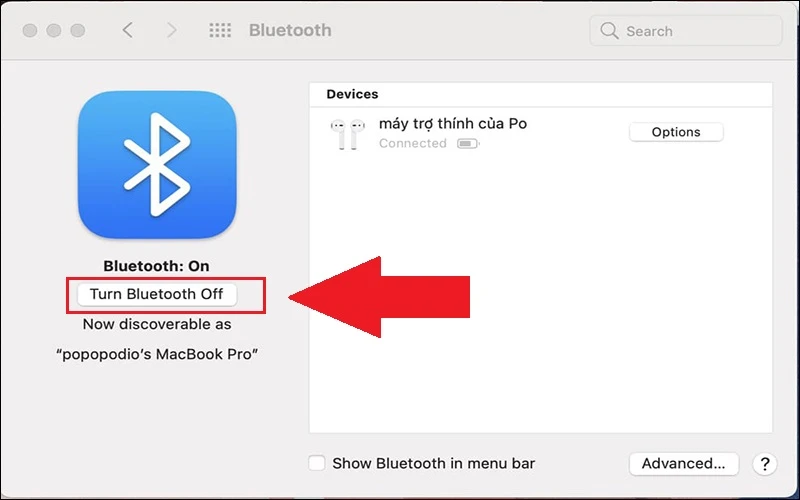
Giới thiệu về Bluetooth
Bluetooth là một công nghệ không dây rất phổ biến, cho phép truyền tải dữ liệu giữa các thiết bị trong một khoảng cách ngắn. Tính năng này rất hữu ích cho việc kết nối tai nghe không dây, chuột, bàn phím, hoặc truyền file giữa điện thoại và máy tính. Dưới đây, chúng ta sẽ cùng tìm hiểu cách bật và tắt Bluetooth trên máy tính Windows 10 một cách dễ dàng và nhanh chóng.
---
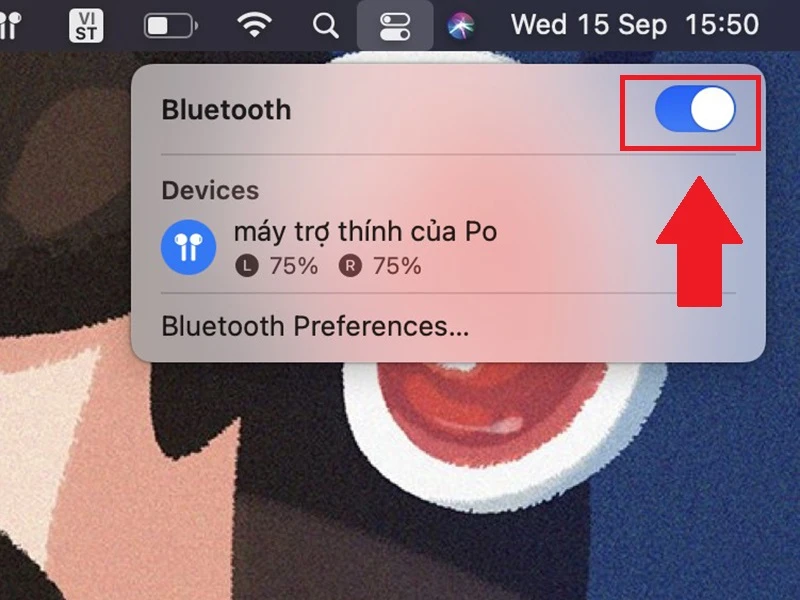
1. Các Cách Bật, Tắt Bluetooth Trên Windows 10
Cách 1: Sử Dụng Cài Đặt
Bước 1: Mở Cài Đặt
- Nhấp vào biểu tượng Start ở góc trái dưới màn hình, sau đó chọn "Settings" (Cài đặt).
Bước 2: Vào Mục Devices
- Trong cửa sổ Cài đặt, chọn "Devices" (Thiết bị).
Bước 3: Bật hoặc Tắt Bluetooth
- Nhấn vào "Bluetooth & other devices" (Bluetooth và các thiết bị khác).
- Tại đây, bạn sẽ thấy tùy chọn Bluetooth. Để bật Bluetooth, gạt công tắc sang trạng thái "On". Ngược lại, để tắt Bluetooth, gạt sang "Off".
Cách 2: Sử Dụng Action Center
Bước 1: Mở Action Center
- Nhấp vào biểu tượng Action Center nằm ở góc dưới bên phải màn hình (biểu tượng giống như một hộp thoại).
Bước 2: Nhấn Vào Biểu Tượng Bluetooth
- Tìm biểu tượng Bluetooth và nhấp vào đó để bật. Nếu muốn tắt, chỉ cần nhấp một lần nữa.
Cách 3: Sử Dụng Cortana
Bước 1: Mở Cortana
- Nhấn vào biểu tượng Cortana hoặc gõ "Cortana" vào thanh tìm kiếm.
Bước 2: Ra Lệnh Giọng Nói
- Để bật Bluetooth, nói "turn on Bluetooth". Để tắt, bạn có thể nói "turn off Bluetooth".
Cách 4: Thay Đổi Chế Độ Máy Bay
Bước 1: Mở Cài Đặt
- Nhấp vào Start, sau đó chọn "Settings".
Bước 2: Vào Mục Network & Internet
- Chọn "Network & Internet".
Bước 3: Chọn Airplane Mode
- Bật chế độ Airplane và sau đó bật Bluetooth trong phần này.
---
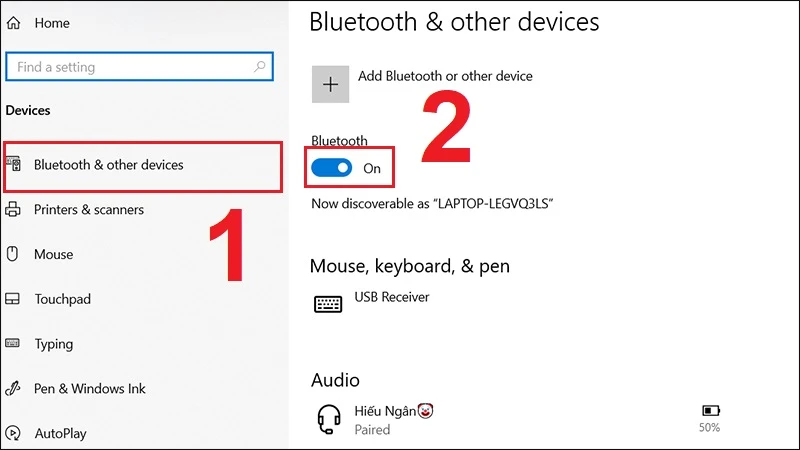
2. Các Bước Bật và Tắt Bluetooth Trên Các Phiên Bản Windows Khác
Bật, Tắt Bluetooth Trên Windows 8
- Mở "Settings" (Cài đặt).
- Chọn "Change PC settings" (Thay đổi cài đặt máy tính).
- Vào "Wireless" (Không dây) và bật hoặc tắt Bluetooth.
Bật, Tắt Bluetooth Trên Windows 7
- Vào "Control Panel" (Bảng điều khiển).
- Chọn "Network and Internet" (Mạng và Internet).
- Vào "Network and Sharing Center" (Trung tâm kết nối và chia sẻ).
- Nhấn vào "Change adapter settings" và quản lý Bluetooth từ đây.
---
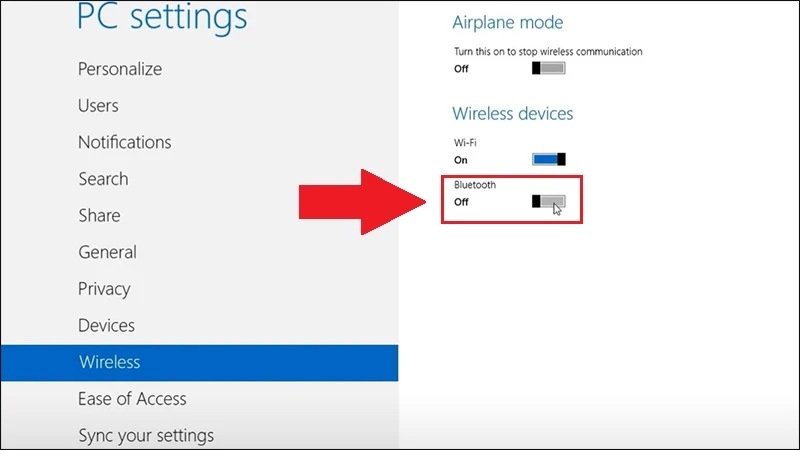
3. Hướng Dẫn Bật Bluetooth Trên MacBook
Nếu bạn đang sử dụng MacBook, dưới đây là cách bật Bluetooth.
Cách 1: Sử Dụng Trung Tâm Điều Khiển
- Nhấn vào biểu tượng Trung tâm điều khiển trên thanh menu.
- Nhấn vào "Bluetooth" và gạt công tắc để bật hoặc tắt.
Cách 2: Sử Dụng Tùy Chọn Hệ Thống
- Mở "System Preferences" (Tùy chọn hệ thống).
- Chọn "Bluetooth".
- Bật hoặc tắt Bluetooth theo ý muốn.
---
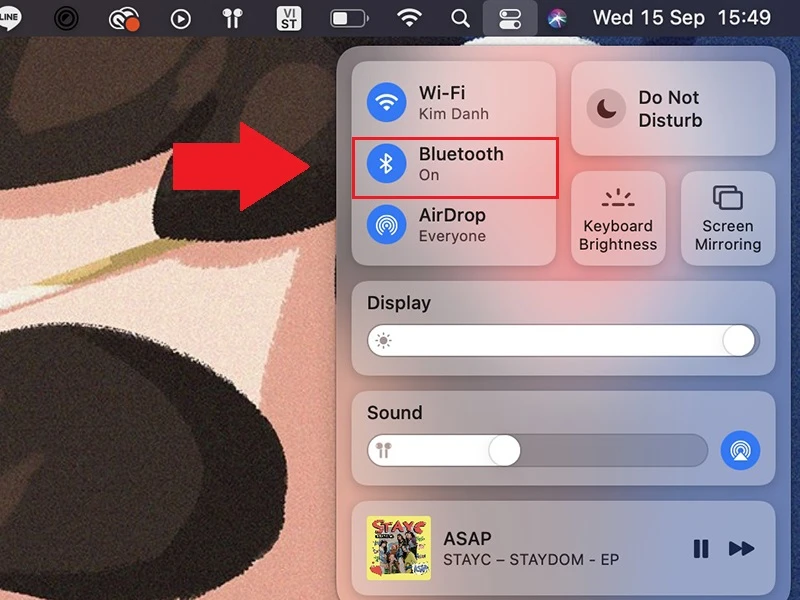
4. Các Vấn Đề Thường Gặp Khi Sử Dụng Bluetooth
Lỗi Bluetooth Không Hiện Thị
- Khắc phục: Kiem tra trình điều khiển (driver) Bluetooth, cập nhật chúng hoặc khởi động lại dịch vụ Bluetooth trong Windows.
Bluetooth Không Hoạt Động
- Khắc phục: Đảm bảo Bluetooth đã được bật, nếu vẫn không hoạt động, bạn có thể thử gỡ và cài đặt lại driver.
Máy Tính Tự Động Bật Bluetooth
- Khắc phục: Kiểm tra các ứng dụng có thể đang chạy ngầm và tắt các tùy chọn tự động bật Bluetooth trong cài đặt.
---
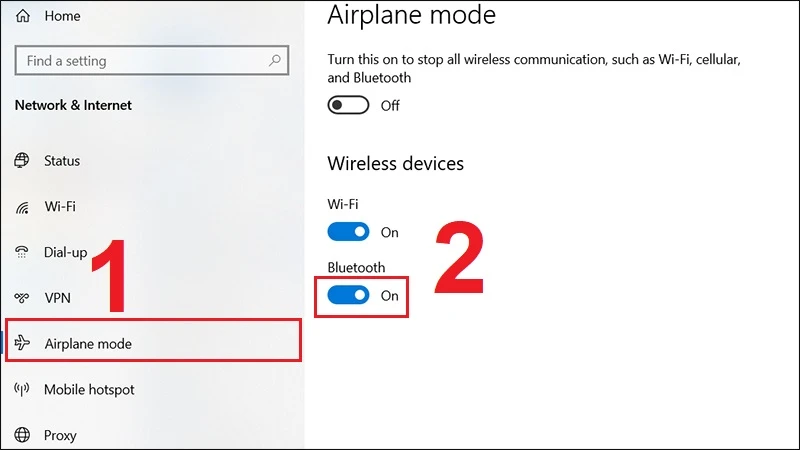
5. Kết Luận
Bluetooth là một tính năng rất tiện lợi trên máy tính, giúp kết nối và truyền tải dữ liệu dễ dàng. Hi vọng rằng với những hướng dẫn trên, bạn sẽ có thể bật và tắt Bluetooth trên máy tính của mình một cách nhanh chóng. Nếu cần thêm bất kỳ sự trợ giúp nào, hãy để lại câu hỏi trong phần bình luận nhé!
---
Chúc bạn thành công trong việc sử dụng Bluetooth trên máy tính của mình!