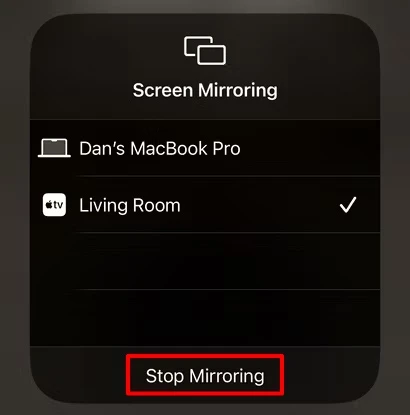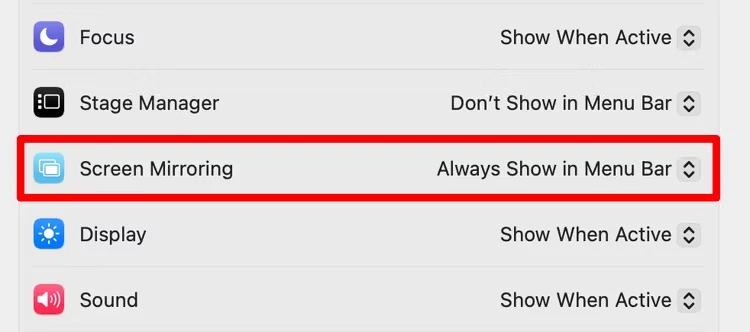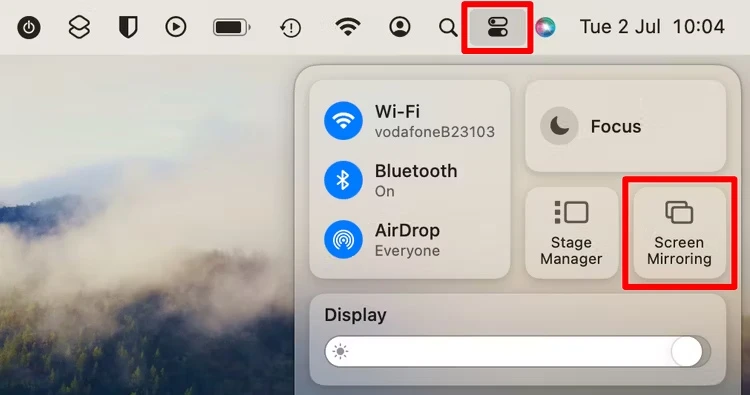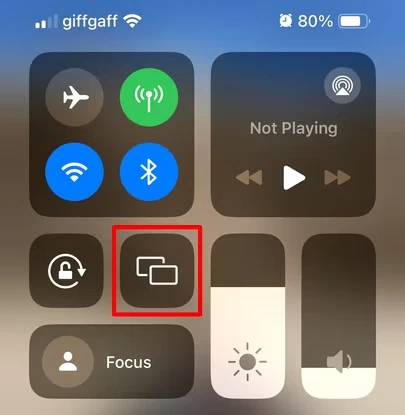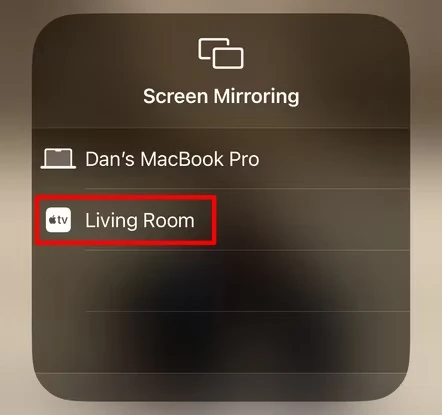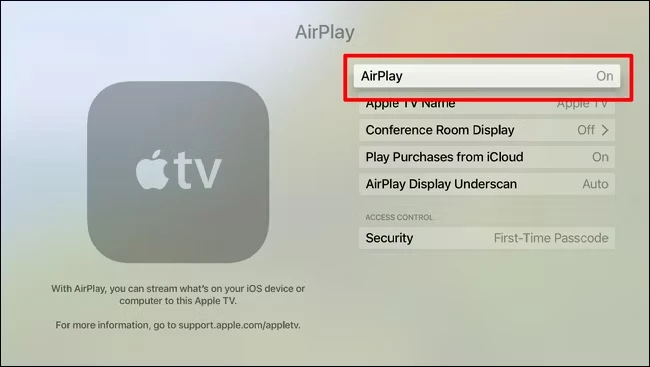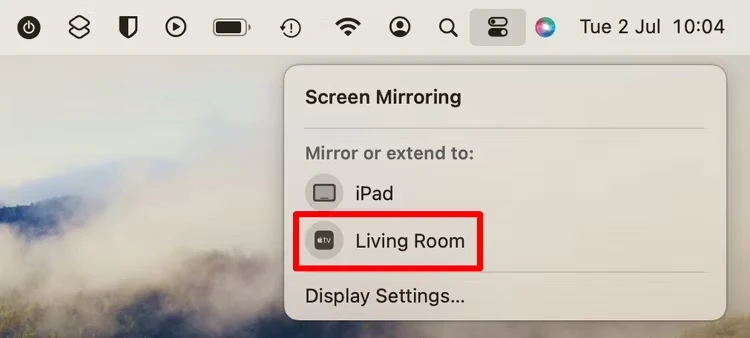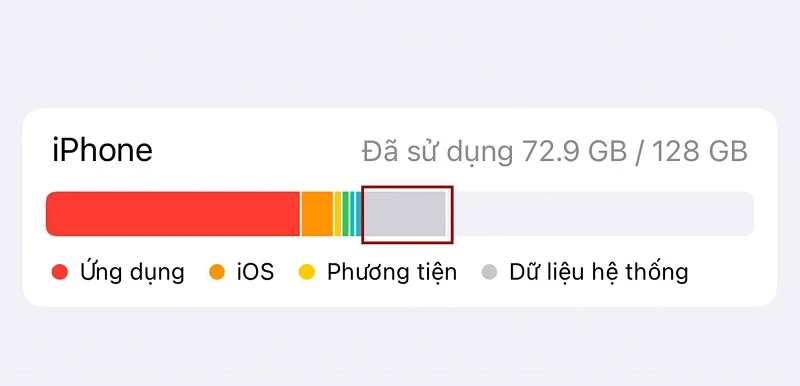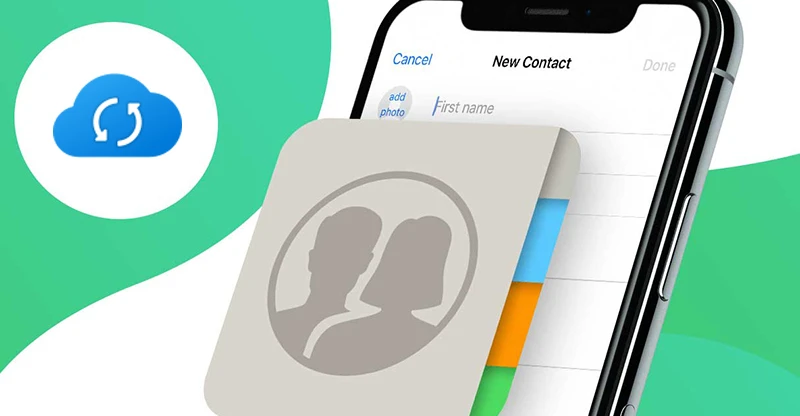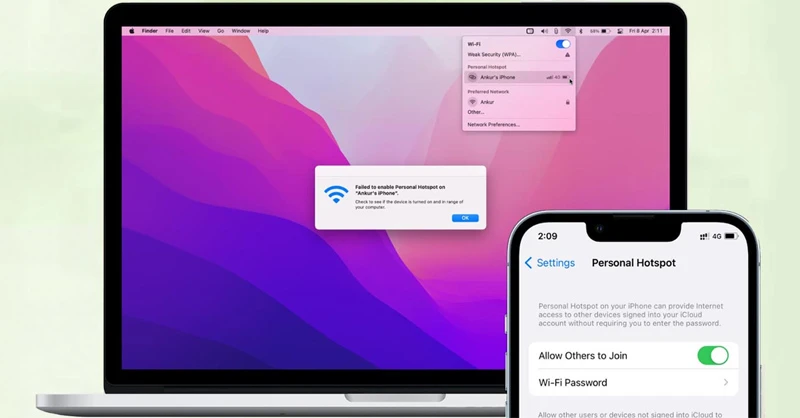Nhu cầu sử dụng các thiết bị công nghệ ngày càng gia tăng, đặc biệt là việc phản chiếu màn hình từ iPhone hoặc Mac lên Apple TV. Hình thức này cho phép người dùng theo dõi nội dung với độ rõ nét và bao quát hơn trên màn hình lớn. Đặc biệt, với ứng dụng AirPlay được tích hợp sẵn trên các thiết bị của Apple, việc này trở nên dễ dàng hơn bao giờ hết. Trong bài viết này, chúng tôi sẽ hướng dẫn bạn cách thực hiện điều này một cách chi tiết và rõ ràng.
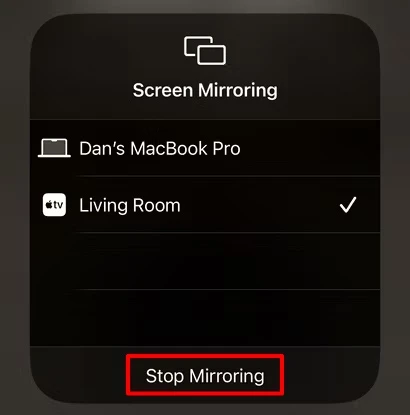
Lưu Ý Quan Trọng Trước Khi Bắt Đầu
Trước khi bắt đầu quá trình phản chiếu, bạn cần lưu ý rằng:
- Cả iPhone/Mac và Apple TV phải kết nối cùng một mạng WiFi. Đây là điều kiện tiên quyết để hai thiết bị có thể giao tiếp và thực hiện phản chiếu hình ảnh.
Nếu bạn đã chắc chắn rằng cả hai thiết bị đều đang sử dụng cùng một mạng WiFi, hãy tiến hành theo các bước hướng dẫn dưới đây.
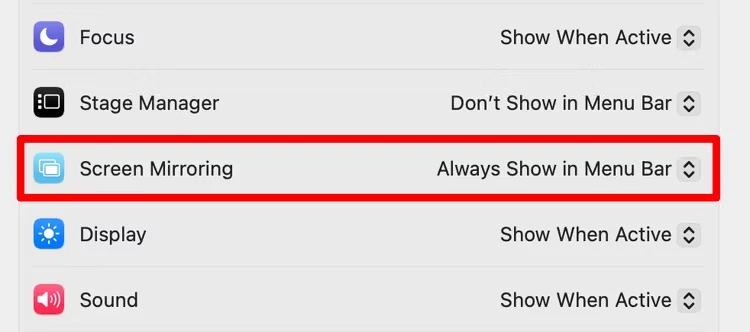
Cách Kích Hoạt AirPlay Trên Apple TV
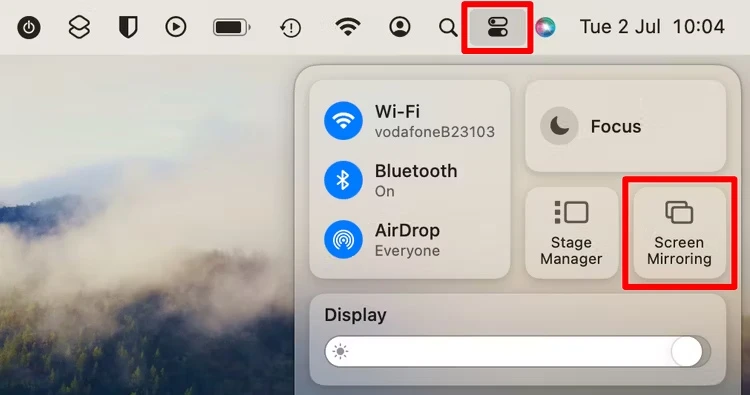
Bước 1: Truy Cập Vào Cài Đặt
Để bắt đầu quá trình phản chiếu, bạn cần kích hoạt tính năng AirPlay trên Apple TV. Hãy làm theo các bước sau:
- Mở Apple TV và vào phần Cài đặt.
- Tìm và chọn Tính năng AirPlay trong danh sách cài đặt.
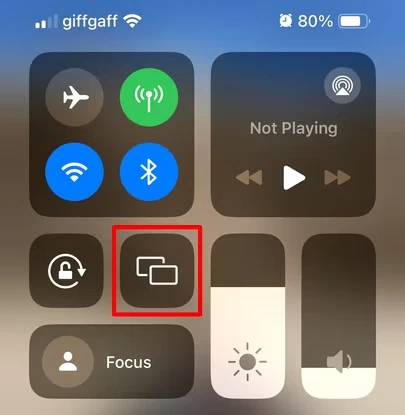
Bước 2: Bật AirPlay
- Chọn Chế độ AirPlay và chuyển sang ON. Điều này sẽ cho phép các thiết bị Apple khác kết nối và truyền hình ảnh đến Apple TV.
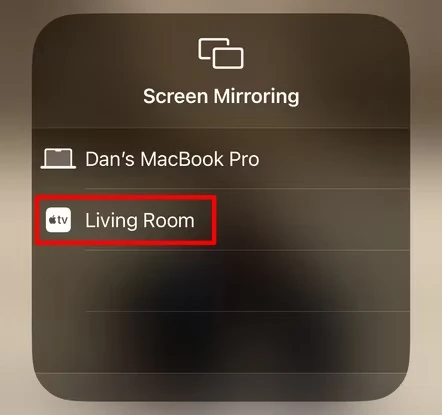
Cách Phản Chiếu Màn Hình iPhone Lên Apple TV
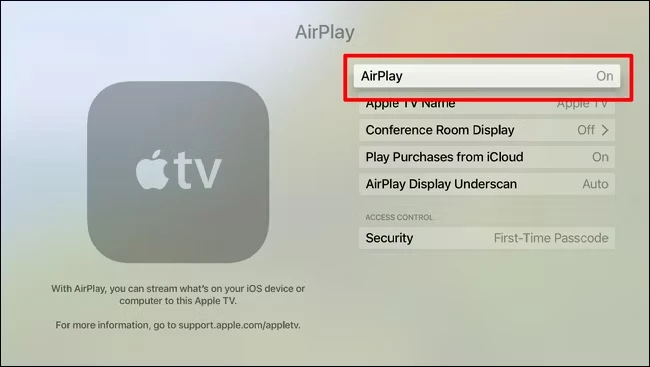
Bước 1: Mở Control Center
Để bắt đầu phản chiếu màn hình iPhone lên Apple TV, trước tiên bạn cần mở Control Center:
- Trên iPhone, vuốt từ góc phải màn hình xuống (đối với iPhone X hoặc mới hơn) hoặc vuốt từ dưới lên (đối với các mẫu iPhone cũ hơn).
- Nhấn vào biểu tượng Screen Mirroring.
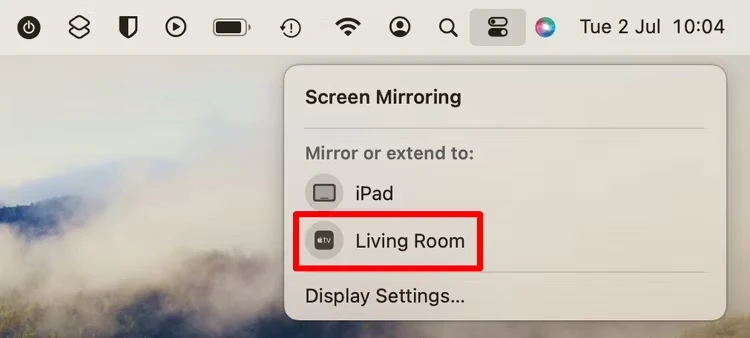
Bước 2: Kết Nối Với Apple TV
- Sau khi nhấn vào biểu tượng Screen Mirroring, danh sách các thiết bị khả dụng sẽ hiện ra. Bạn chỉ cần chọn tên Apple TV của mình.
- Nếu đây là lần đầu tiên kết nối, bạn sẽ được yêu cầu nhập mật khẩu hiển thị trên Apple TV vào iPhone để xác nhận kết nối.
Bước 3: Theo Dõi Nội Dung
- Ngay sau khi kết nối thành công, toàn bộ nội dung trên màn hình iPhone sẽ hiển thị trên Apple TV. Bạn có thể xem video, hình ảnh hoặc bất kỳ nội dung nào một cách thoải mái trên màn hình lớn.
- Nếu bạn muốn dừng quá trình phản chiếu, chỉ cần mở lại Control Center và nhấn vào Stop Mirroring.
Cách Phản Chiếu Màn Hình Mac Lên Apple TV
Việc phản chiếu màn hình từ Mac lên Apple TV cũng rất đơn giản. Hãy làm theo các bước sau:
Bước 1: Mở Control Center Trên Mac
- Nhấp vào biểu tượng Control Center ở trên cùng bên phải màn hình Mac.
- Tìm và nhấn vào Screen Mirroring.
Bước 2: Kết Nối Với Apple TV
- Tương tự như trên iPhone, một danh sách các thiết bị sẽ hiện ra. Bạn hãy chọn tên Apple TV để kết nối.
- Nếu cần, bạn cũng có thể nhập mật khẩu nếu được yêu cầu.
Bước 3: Cấu Hình Hiện Thị Trong Menu Bar
Ngoài việc phản chiếu màn hình, bạn có thể cấu hình thêm để hiển thị biểu tượng Screen Mirroring trên menu bar của Mac. Để thực hiện điều này:
- Vào System Settings.
- Chọn Control Center.
- Tìm mục Screen Mirroring và chọn Always Show in Menu Bar.
Bước 4: Theo Dõi Nội Dung
- Sau khi kết nối thành công, bạn có thể dễ dàng theo dõi nội dung từ Mac trên Apple TV. Nếu bạn muốn dừng phản chiếu, chỉ cần nhấp vào biểu tượng Screen Mirroring trên menu bar và chọn Stop Mirroring.
Một Số Mẹo Hữu Ích Khi Phản Chiếu Màn Hình
- Đảm bảo WiFi ổn định: Để quá trình phản chiếu diễn ra mượt mà, hãy chắc chắn rằng tín hiệu WiFi của bạn ổn định. Tín hiệu yếu có thể khiến hình ảnh bị lag hoặc gián đoạn.
- Tắt tính năng tiết kiệm pin trên iPhone: Nếu bạn muốn duy trì việc phản chiếu trong thời gian dài, hãy tắt chế độ tiết kiệm pin để iPhone không tự động tắt màn hình.
- Cập nhật phần mềm: Đảm bảo rằng cả iPhone, Mac và Apple TV đều đang chạy phiên bản phần mềm mới nhất để tránh gặp phải lỗi không mong muốn.
Kết Luận
Việc phản chiếu màn hình iPhone hay Mac lên Apple TV ngày càng trở nên cần thiết trong thời đại công nghệ hiện nay. Với sự hỗ trợ của AirPlay, bạn có thể dễ dàng theo dõi nội dung trên màn hình lớn một cách đơn giản và hiệu quả. Hy vọng rằng hướng dẫn chi tiết trong bài viết này sẽ giúp bạn thực hiện được điều này một cách dễ dàng. Hãy trải nghiệm và tận hưởng những khoảnh khắc tuyệt vời cùng Apple TV và những thiết bị của bạn!