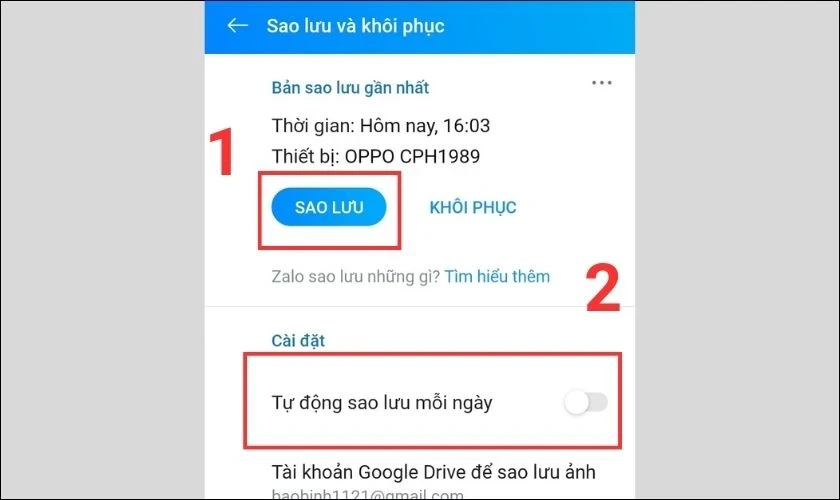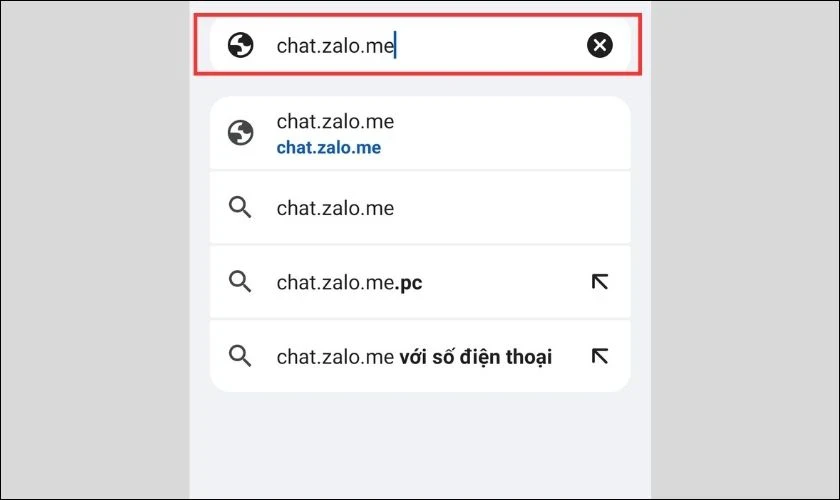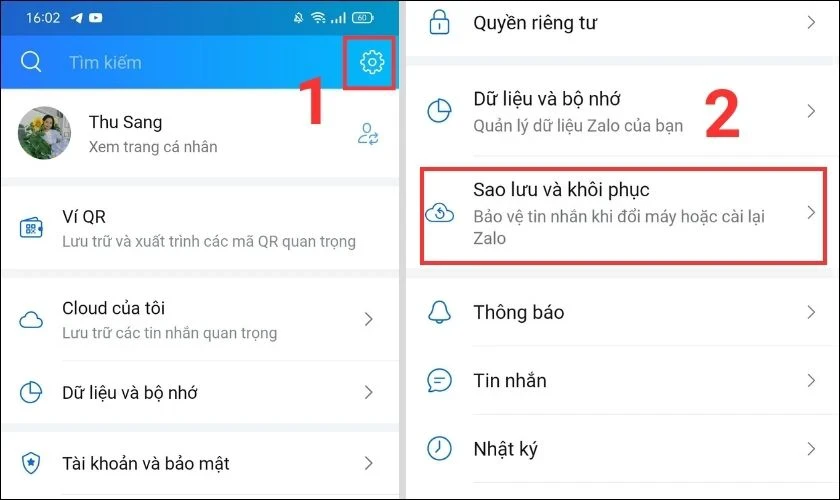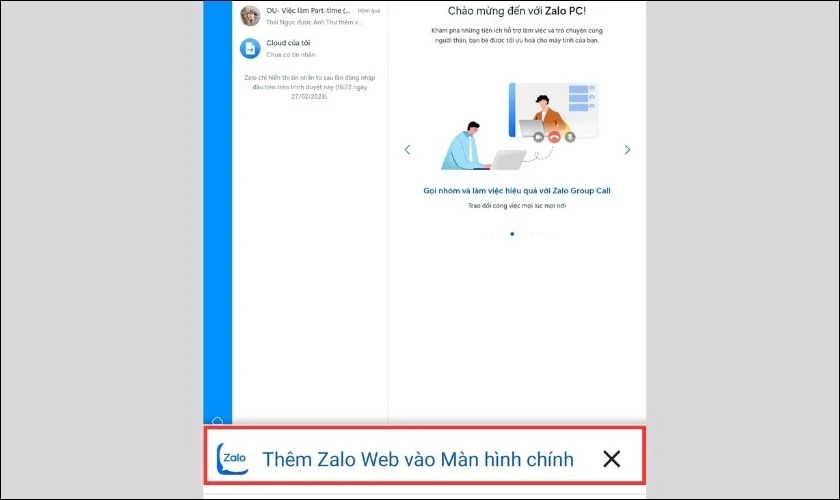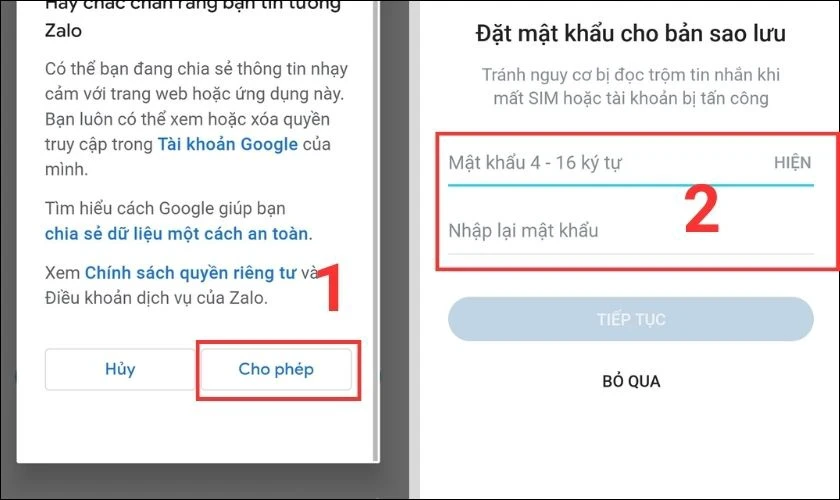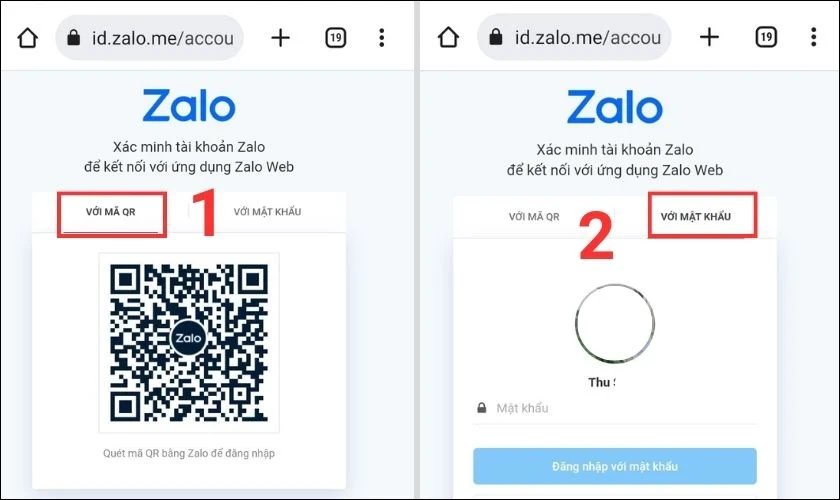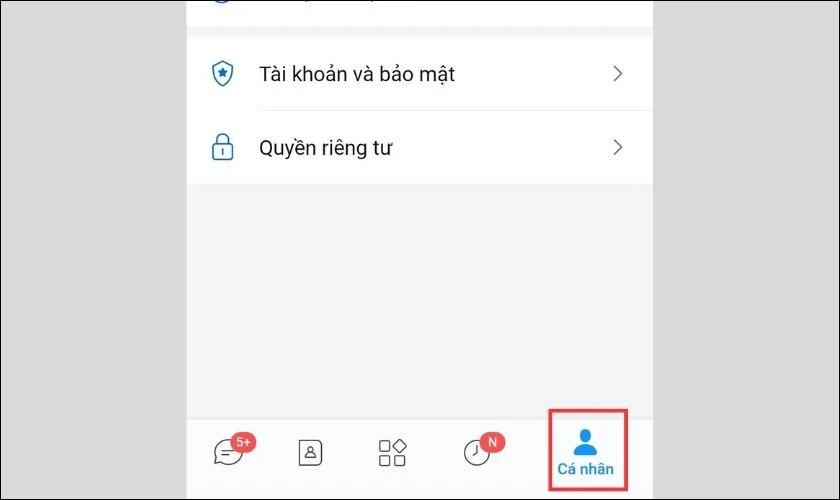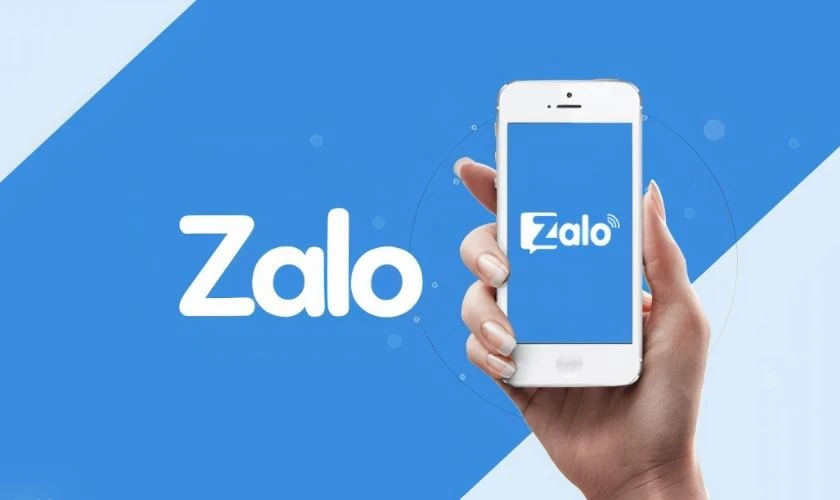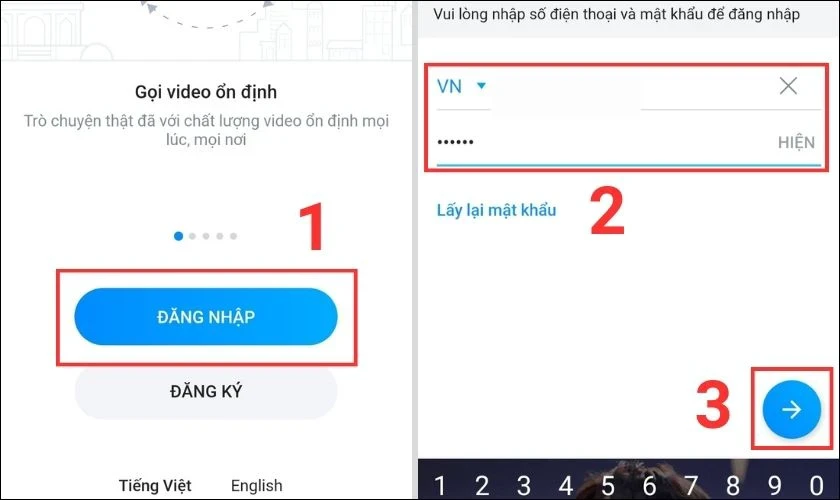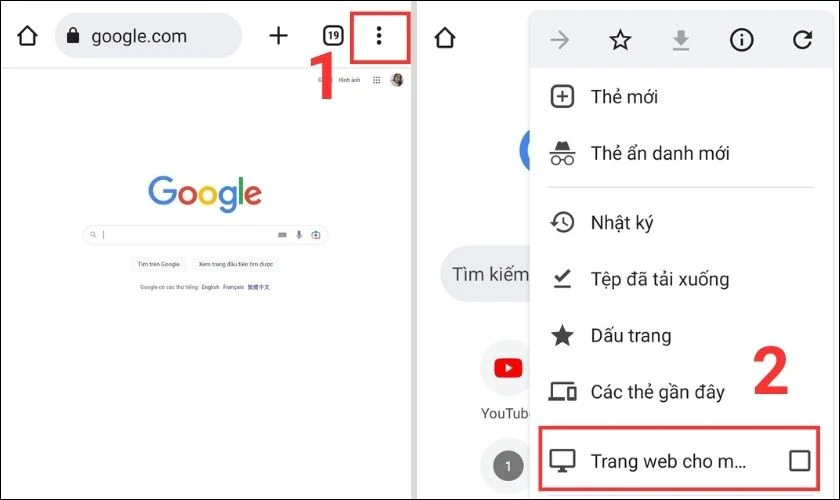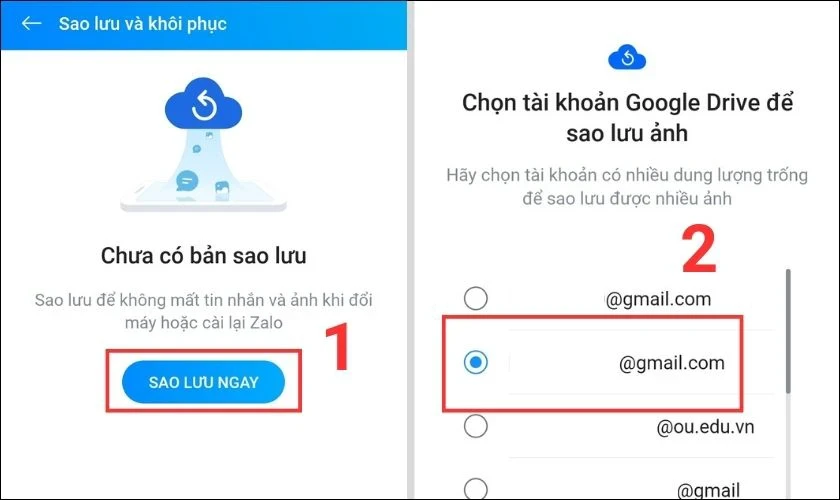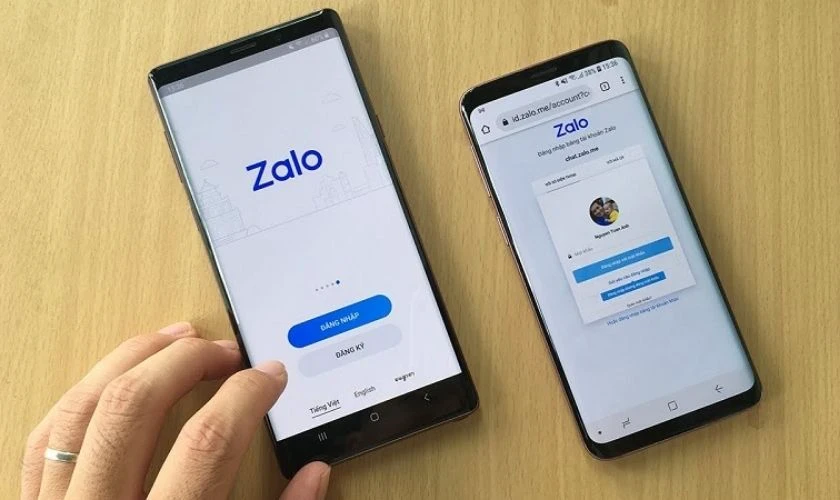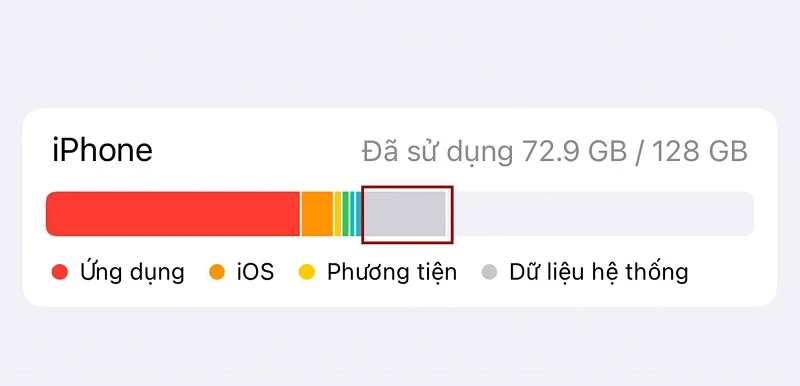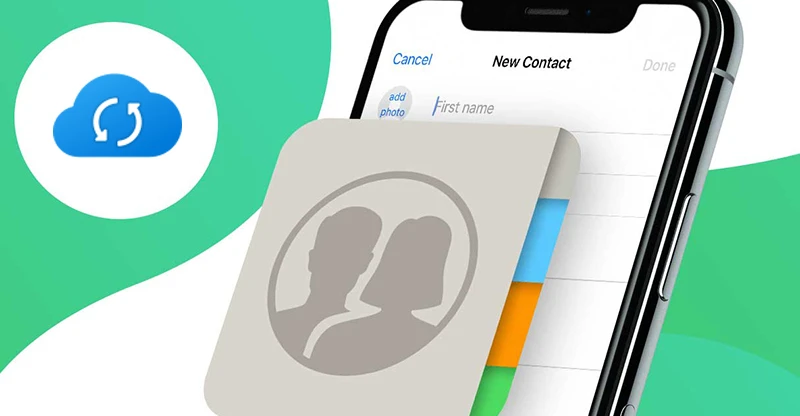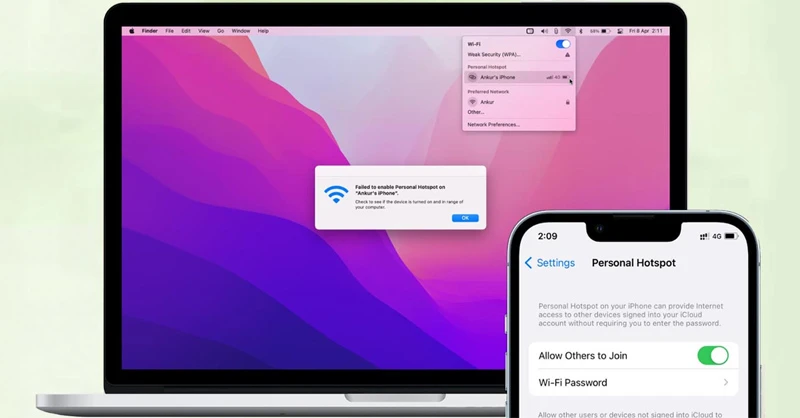Hiện nay, Zalo đã trở thành một trong những ứng dụng nhắn tin và gọi điện miễn phí được sử dụng rộng rãi tại Việt Nam. Nhiều người dùng sở hữu hơn một chiếc điện thoại vì nhiều lý do như công việc, học tập hay nhu cầu cá nhân. Vậy câu hỏi đặt ra là: "Có thể đăng nhập 1 tài khoản Zalo trên 2 điện thoại cùng lúc không?" Hãy cùng Điện Thoại Vui tìm hiểu chi tiết về vấn đề này qua bài viết dưới đây.
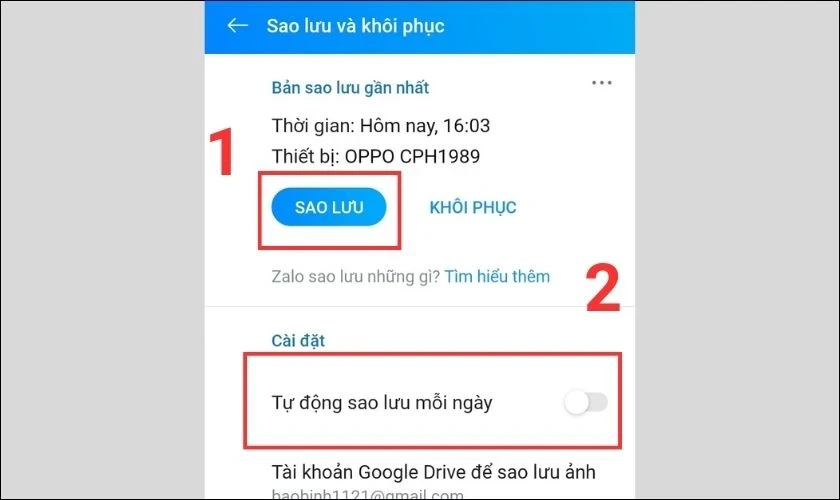
Có được đăng nhập Zalo cùng lúc trên 2 điện thoại không?
Theo thông tin từ Zalo, hiện tại, ứng dụng này không hỗ trợ tính năng đăng nhập cùng lúc trên 2 điện thoại. Nếu bạn thử thực hiện việc này, tài khoản Zalo trên chiếc điện thoại trước đó sẽ tự động đăng xuất. Điều này có nghĩa là bạn chỉ có thể đăng nhập một tài khoản Zalo trên một thiết bị di động tại một thời điểm.
Tuy nhiên, bạn có thể sử dụng Zalo web trên một thiết bị khác để kết nối với tài khoản Zalo của mình. Điều này giúp bạn có thể quản lý và sử dụng tài khoản Zalo của mình trên 2 thiết bị khác nhau một cách hiệu quả.
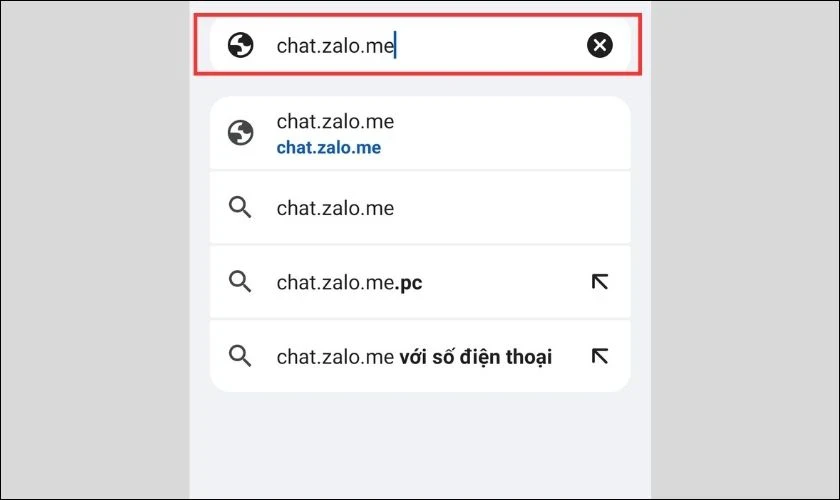
Cách đăng nhập Zalo trên 2 điện thoại cùng lúc
Dưới đây là hướng dẫn chi tiết để bạn có thể đăng nhập Zalo trên 2 điện thoại cùng lúc, trong đó sử dụng một điện thoại để đăng nhập ứng dụng Zalo và một điện thoại khác để sử dụng Zalo web.
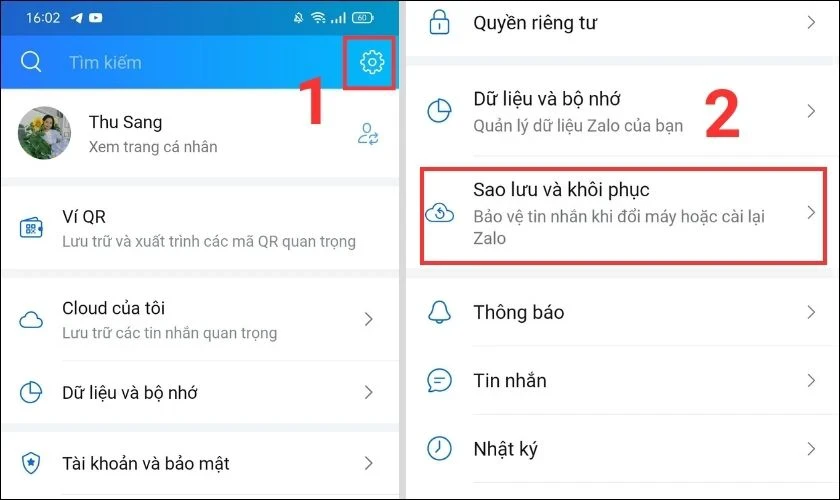
Bước 1: Đăng nhập ứng dụng Zalo trên điện thoại A
- Mở ứng dụng Zalo: Trên điện thoại A, bạn hãy mở ứng dụng Zalo mà bạn đã tải xuống.
- Chọn Đăng nhập: Nhấn vào nút "Đăng nhập" trên giao diện chính của ứng dụng.
- Nhập thông tin tài khoản: Điền vào số điện thoại và mật khẩu của tài khoản Zalo của bạn.
- Hoàn tất đăng nhập: Nhấn vào biểu tượng mũi tên để hoàn tất quá trình đăng nhập.
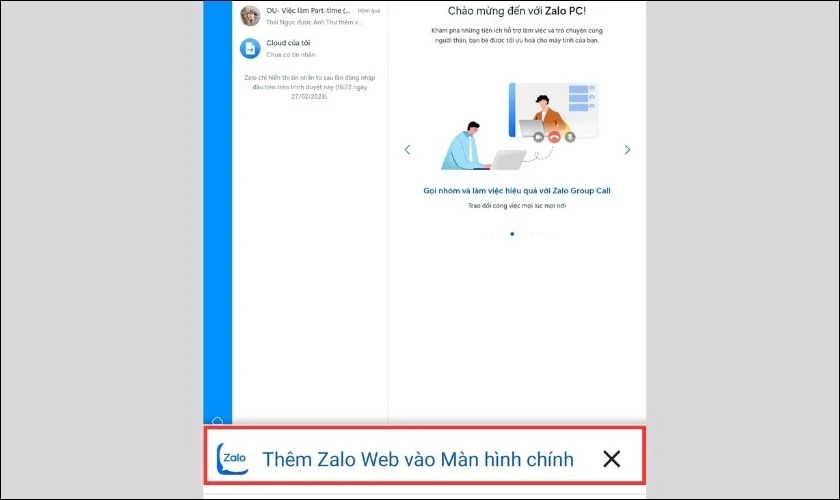
Bước 2: Đăng nhập Zalo web trên điện thoại B
- Mở trình duyệt: Trên điện thoại B, bạn hãy mở trình duyệt Chrome.
- Chọn chế độ trang web cho máy tính: Nhấn vào biểu tượng ba chấm ở góc trên bên phải và chọn "Trang web cho máy tính".
- Truy cập Zalo web: Gõ địa chỉ "chat.zalo.me" vào thanh địa chỉ để truy cập vào trang web Zalo.
- Xác minh tài khoản: Hệ thống sẽ yêu cầu bạn xác minh tài khoản Zalo để kết nối với Zalo web. Bạn có thể chọn xác minh bằng mã QR hoặc mật khẩu.
- Sử dụng Zalo web: Sau khi xác minh thành công, bạn có thể vào lại trang Zalo web và sử dụng tài khoản của mình.
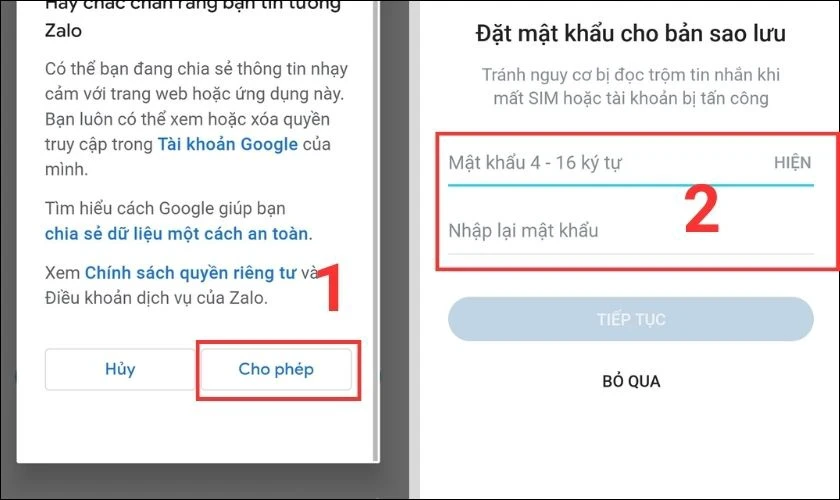
Lời khuyên
Để tiện lợi hơn trong quá trình sử dụng Zalo trên 2 thiết bị, bạn có thể thêm Zalo web vào màn hình chính của điện thoại B để dễ dàng truy cập.
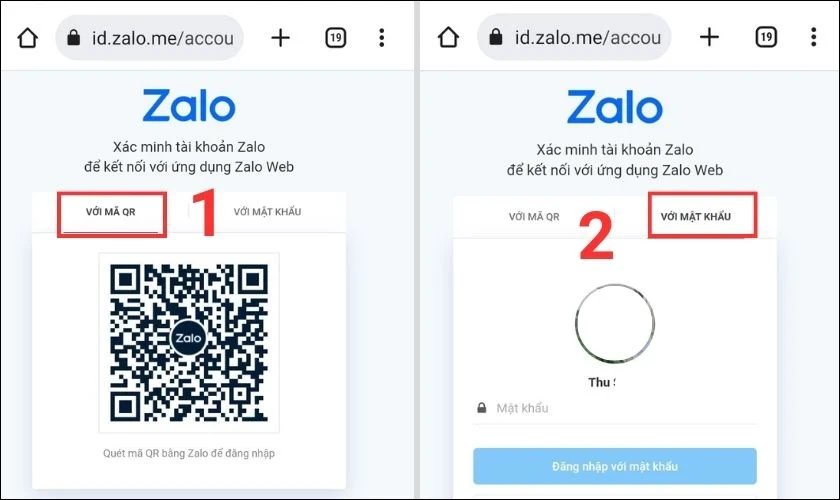
Lợi ích khi đăng nhập Zalo cùng lúc trên 2 điện thoại
Việc đăng nhập Zalo trên 2 thiết bị khác nhau mang lại nhiều lợi ích cho người dùng:
- Quản lý thông tin hiệu quả: Bạn có thể dễ dàng quản lý thông tin và tin nhắn trên cả hai thiết bị mà không bị bỏ lỡ bất kỳ nội dung nào.
- Tiện lợi khi di chuyển: Nếu một trong hai điện thoại không tiện mang theo, bạn vẫn có thể kiểm tra thông báo và tin nhắn từ tài khoản Zalo của mình.
- Tối ưu hóa công việc: Với một thiết bị dành riêng cho công việc và một thiết bị cá nhân, bạn có thể phân chia rõ ràng giữa công việc và cuộc sống cá nhân.
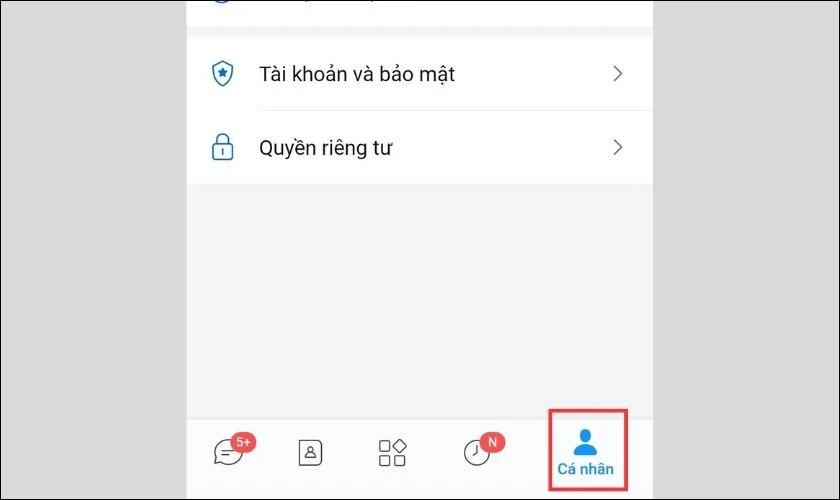
Lưu ý khi đăng nhập Zalo trên 2 điện thoại khác nhau
Trước khi thực hiện cách đăng nhập Zalo trên 2 điện thoại, bạn cần lưu ý một số điều sau đây:
- Cách làm này không chỉ giúp bạn đăng nhập 1 tài khoản trên 2 điện thoại mà còn cho phép bạn đăng nhập 2 tài khoản Zalo trên 1 điện thoại.
- Hãy đảm bảo rằng bạn đã thiết lập đồng bộ dữ liệu Zalo trên điện thoại để tránh mất mát thông tin khi đăng nhập tài khoản trên nhiều thiết bị.
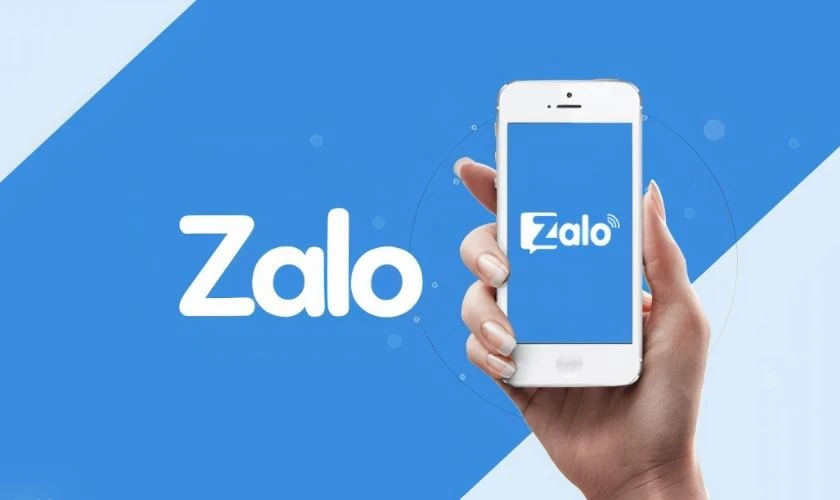
Hướng dẫn cách đồng bộ Zalo trên 2 điện thoại iPhone, Android
Sau khi đã đăng nhập Zalo trên 2 điện thoại, bạn cần thực hiện đồng bộ tin nhắn và dữ liệu để tránh mất mát thông tin:
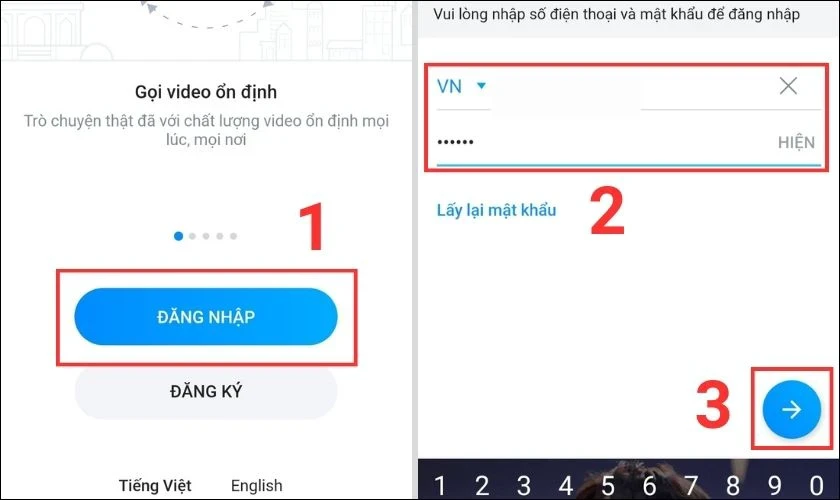
Bước 1: Truy cập Cài đặt
- Mở ứng dụng Zalo và chọn biểu tượng “Cá nhân” ở góc dưới bên phải.
- Chọn “Cài đặt” (biểu tượng bánh răng).
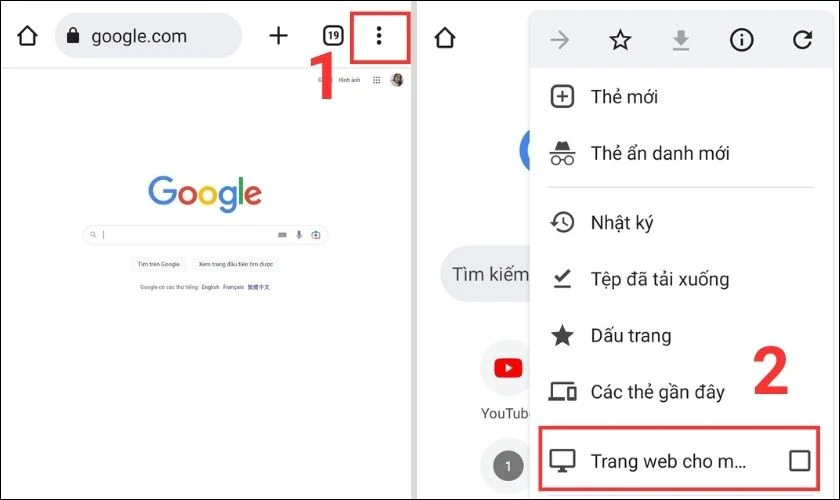
Bước 2: Sao lưu và khôi phục
- Trong menu Cài đặt, chọn “Sao lưu và khôi phục”.
- Tiếp theo, chọn “Sao lưu ngay”.
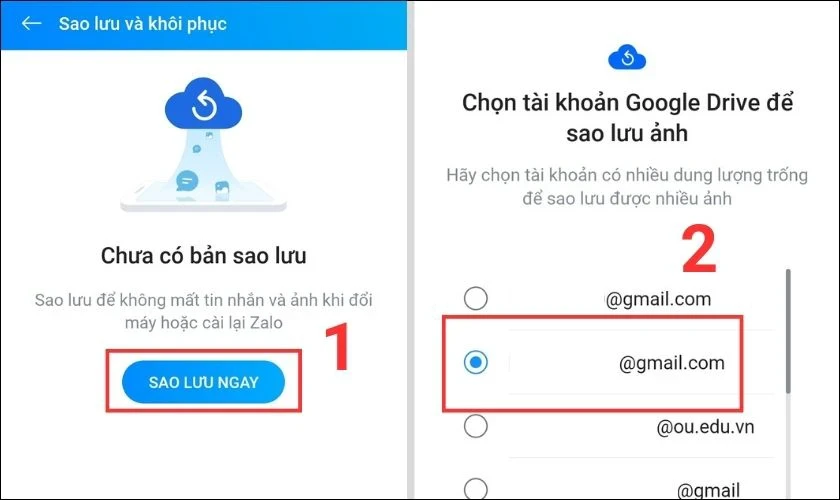
Bước 3: Chọn tài khoản Google Drive
- Chọn tài khoản Google Drive mà bạn muốn sử dụng để sao lưu.
- Nhấn “Tiếp tục” để hoàn tất.
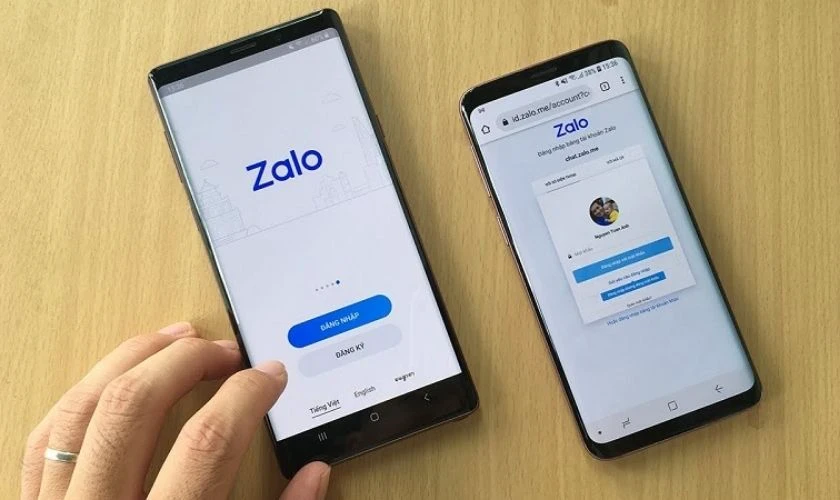
Bước 4: Đặt mật khẩu
Nếu bạn muốn bảo mật thông tin tin nhắn, bạn có thể đặt mật khẩu cho bản sao lưu, sau đó nhấn “Tiếp tục”.
Bước 5: Hoàn tất sao lưu
- Nhấn “Sao lưu” để thực hiện quá trình sao lưu dữ liệu.
- Để tự động sao lưu dữ liệu, hãy kích hoạt tính năng “Tự động sao lưu mỗi ngày”.
Kết luận
Vậy là bạn đã có câu trả lời cho câu hỏi “cách đăng nhập Zalo trên 2 điện thoại cùng lúc”. Hy vọng rằng những thông tin trong bài viết sẽ giúp bạn thực hiện việc này một cách dễ dàng và thuận lợi. Nếu bạn còn bất kỳ thắc mắc nào, đừng ngần ngại để lại câu hỏi ở phần bình luận dưới bài viết. Hãy chia sẻ những thủ thuật Zalo hữu ích này đến với bạn bè và người thân của bạn để mọi người cùng biết nhé!
Tham khảo thêm
Nếu bạn đang tìm kiếm thông tin về các mẫu điện thoại giá rẻ hoặc các dịch vụ sửa chữa điện thoại, hãy ghé thăm Điện Thoại Vui để cập nhật những ưu đãi mới nhất!