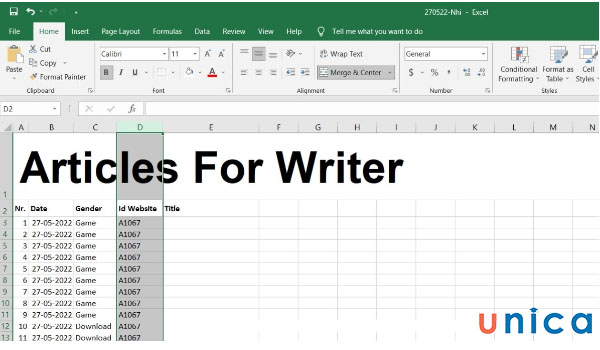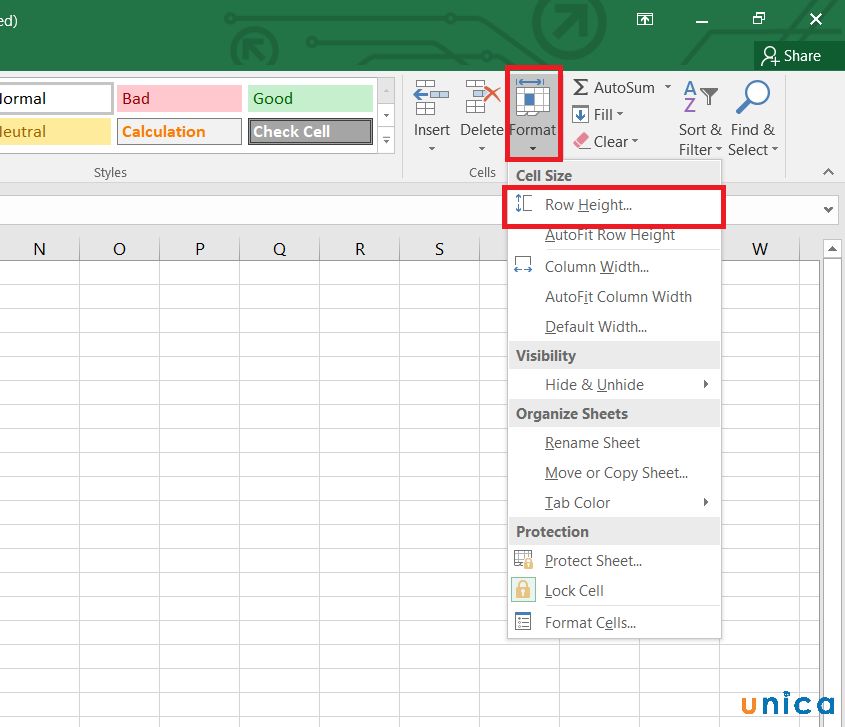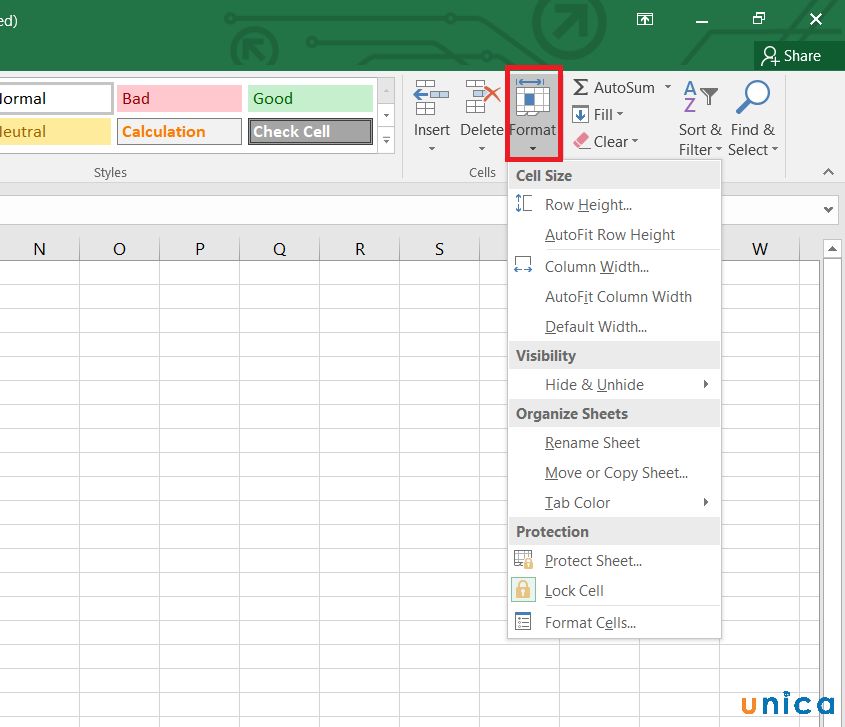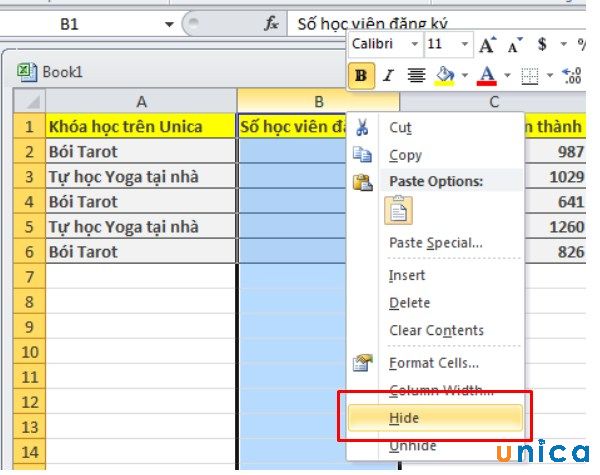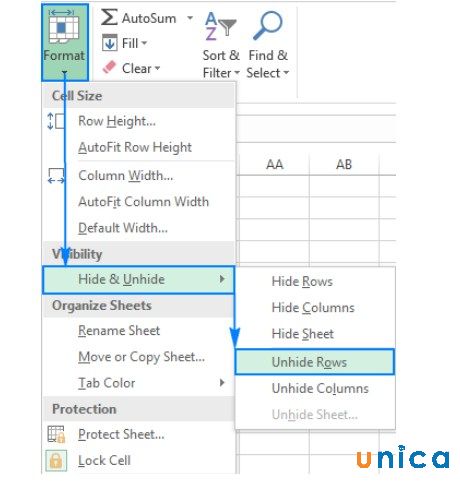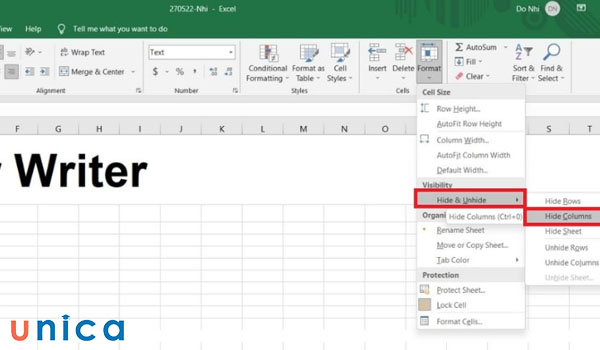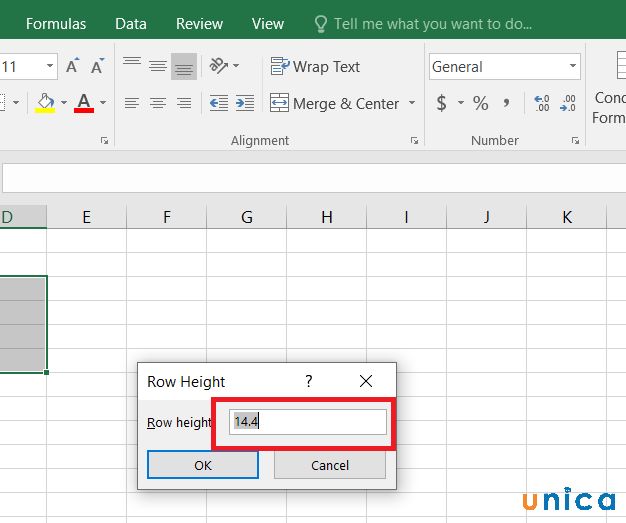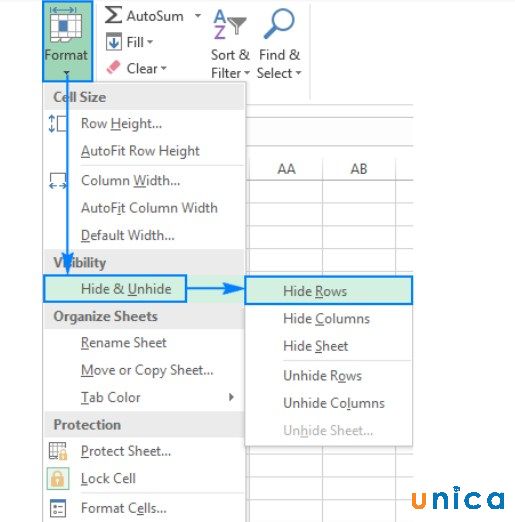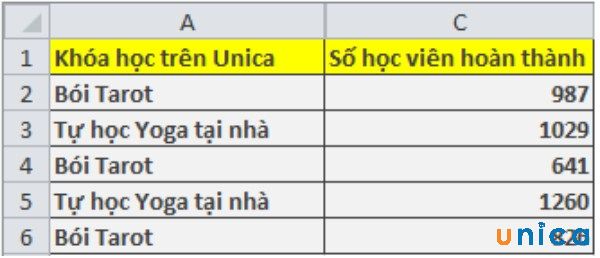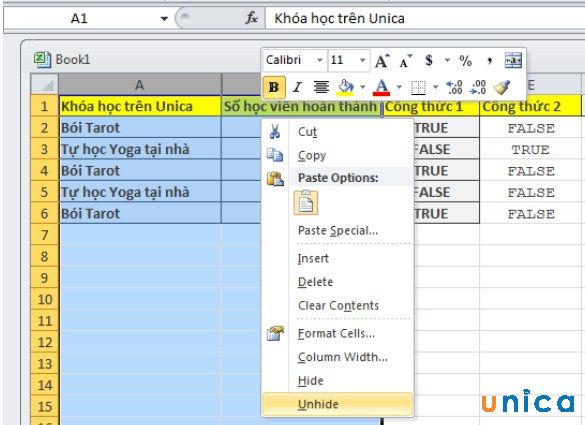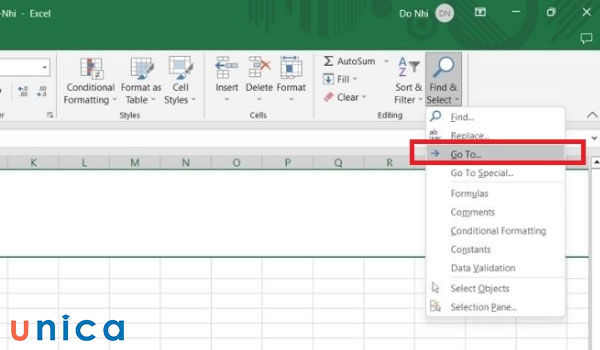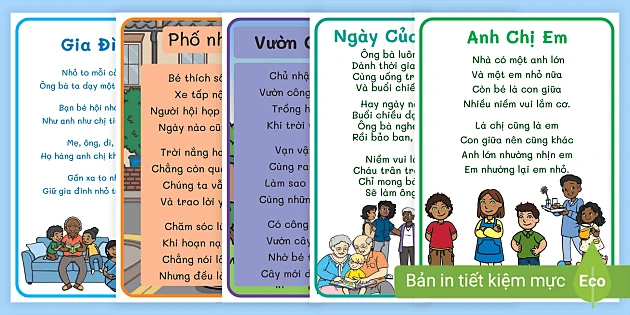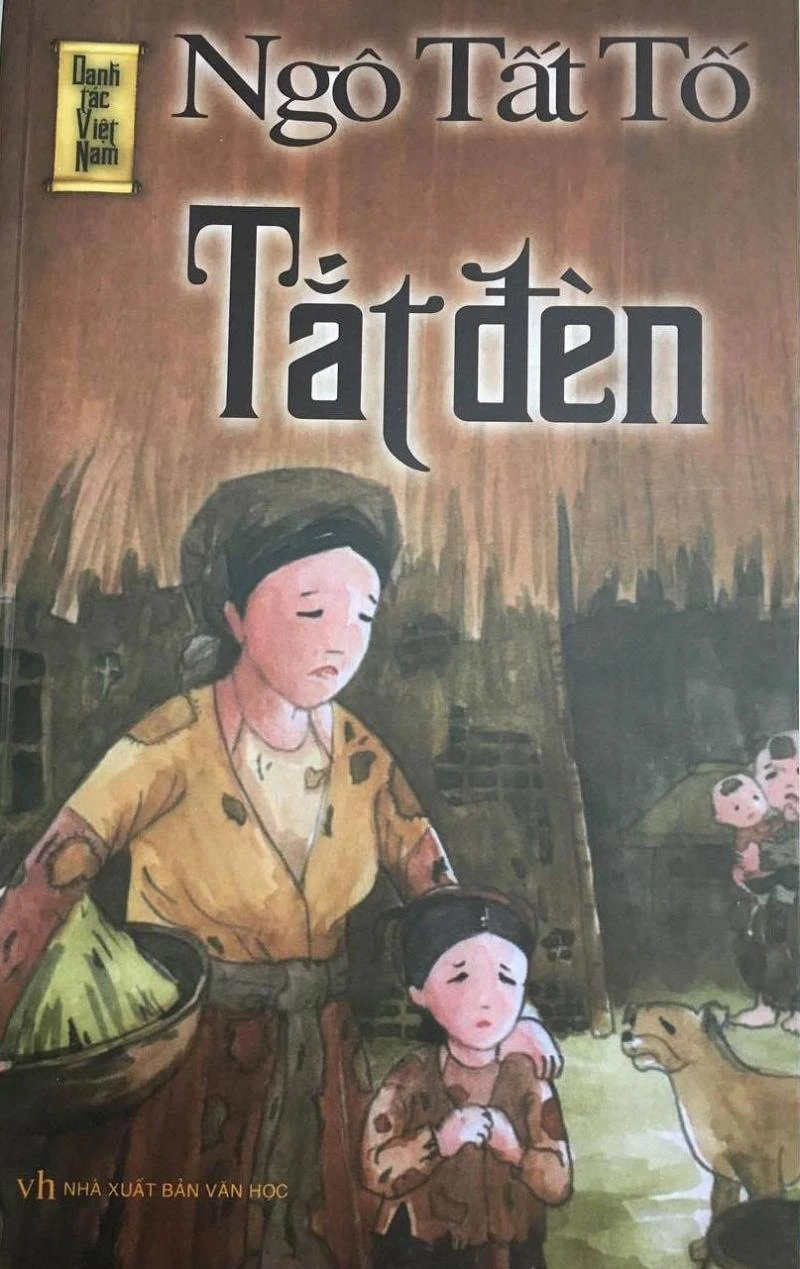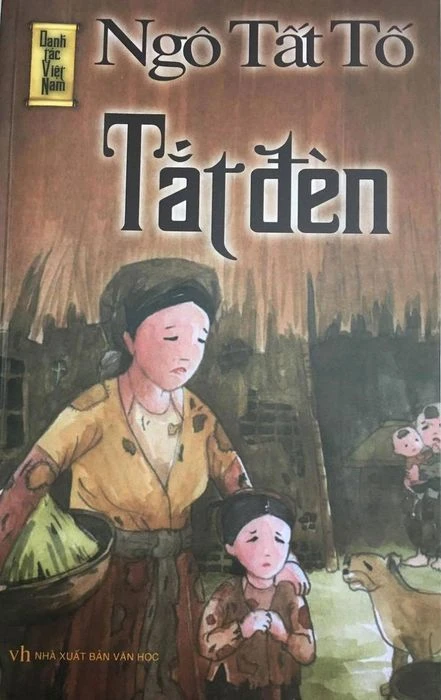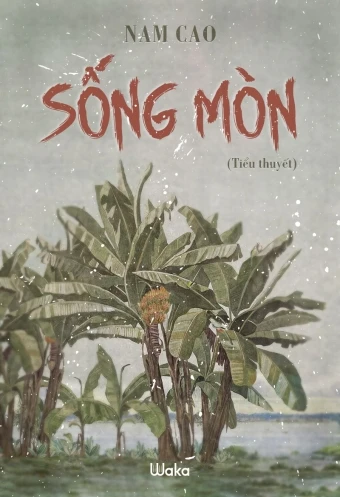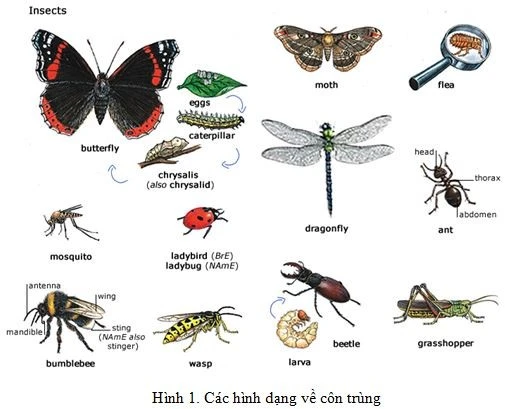Nếu bạn làm việc chung trên Excel với nhiều người khác, việc vô tình thay đổi hoặc nhấn nhầm vào một ô nào đó có thể gây ra nhiều phiền toái. Để giảm thiểu rủi ro này, một trong những kỹ thuật hữu ích nhất mà bạn nên nắm vững chính là
cách ẩn dòng và ẩn cột trong Excel. Bài viết dưới đây sẽ hướng dẫn bạn chi tiết các bước thực hiện phương pháp này, giúp bạn bảo vệ dữ liệu nhạy cảm và tạo ra không gian làm việc hiệu quả hơn.
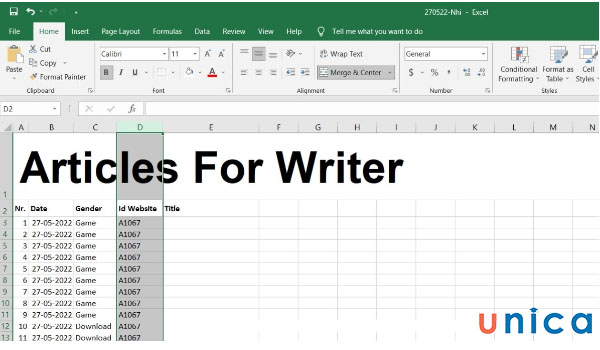
Tại sao cần ẩn dòng và ẩn cột trong Excel?
Việc ẩn dòng và cột trong Excel không chỉ giúp bạn giảm bớt sự lộn xộn trong bảng tính mà còn giúp bảo mật thông tin quan trọng. Nếu bạn có công thức nhạy cảm hoặc dữ liệu không cần thiết mà bạn không muốn người khác nhìn thấy, việc ẩn chúng sẽ giúp bạn tập trung vào thông tin cần thiết hơn.
Dưới đây là một số lợi ích khi bạn nắm được cách ẩn cột trong Excel:
- Bảo mật thông tin: Giúp bảo vệ dữ liệu nhạy cảm khỏi việc xem hay chỉnh sửa.
- Tăng cường sự tập trung: Người dùng có thể tập trung vào những thông tin quan trọng.
- Dễ dàng quản lý bảng tính: Giúp bảng tính trở nên gọn gàng, dễ dàng tìm kiếm và sử dụng.
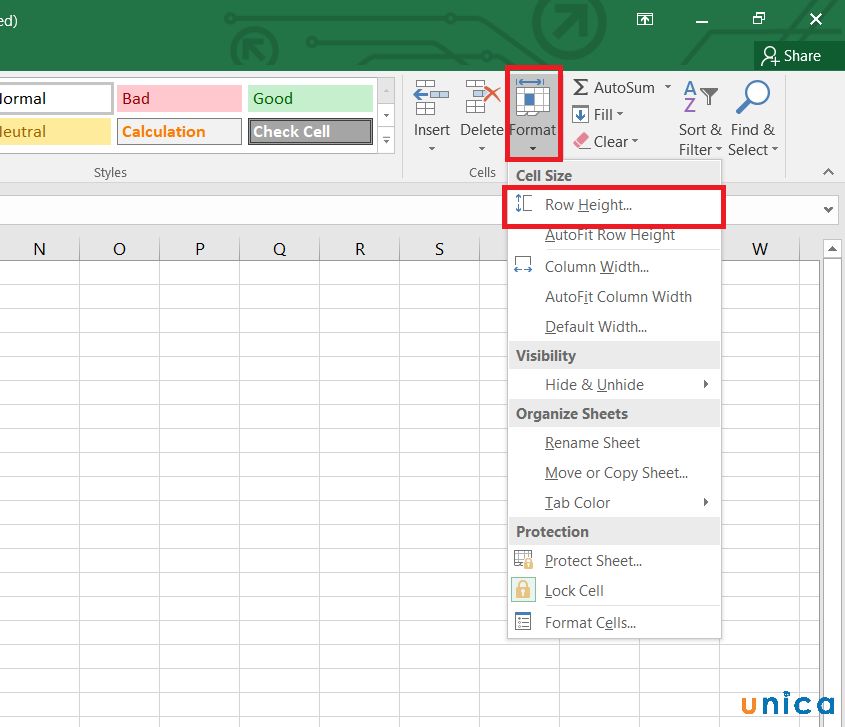
Các bước ẩn dòng và ẩn cột trong Excel
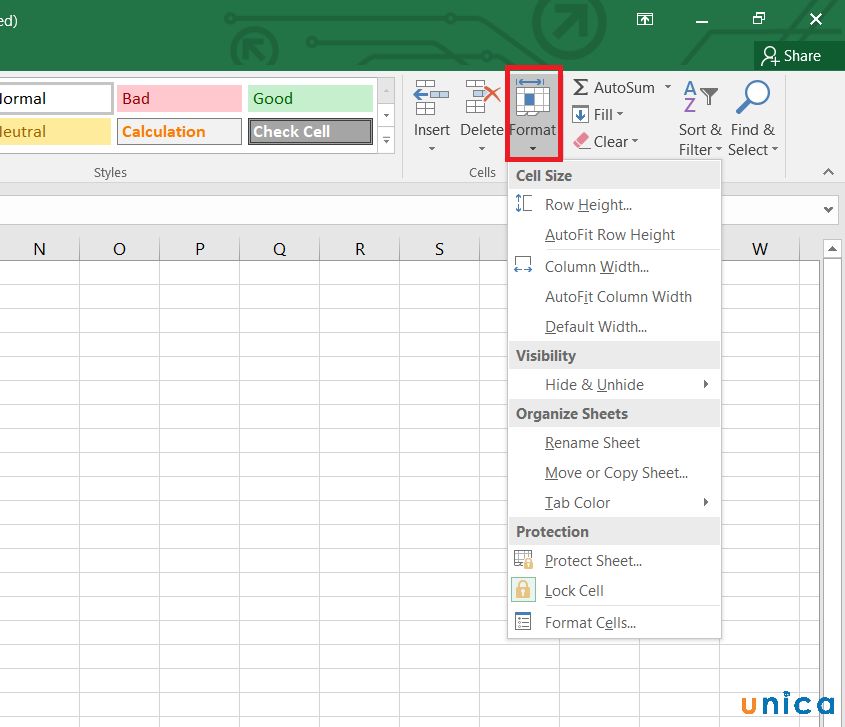
1. Ẩn hàng và cột theo vùng chọn
Bước 1: Chọn hàng hoặc cột mà bạn muốn ẩn. Sau đó, chọn tab
Home. Trong mục
Cells, nhấp vào mũi tên trỏ xuống ở mục
Format.
Bước 2: Khi bảng tùy chỉnh hiển thị, chọn mục
"Hide & Unhide" trong phần
Visibility. Sau đó, chọn
Hide Columns để ẩn cột và
Hide Rows để ẩn hàng.
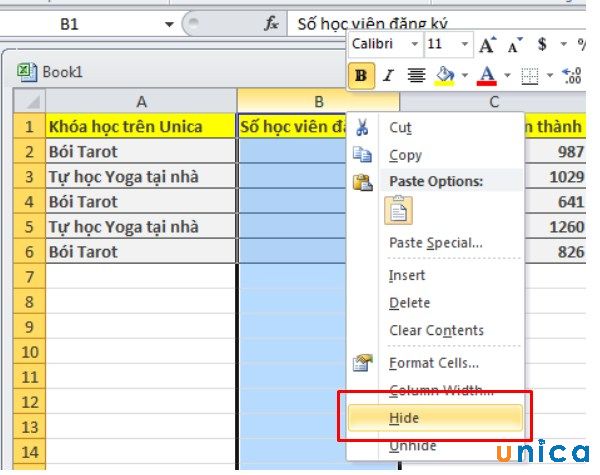
2. Nhấn chuột phải vào cột hoặc hàng đã chọn
Nếu bạn muốn ẩn từng cột hoặc hàng một cách thủ công, bạn có thể làm theo các bước sau:
Bước 1: Chọn cột hoặc hàng mà bạn muốn ẩn.
Bước 2: Nhấn chuột phải vào vùng bạn đã chọn. Lúc này bảng tùy chỉnh sẽ hiển thị. Di chuyển chuột xuống phía dưới và chọn
Hide. Ngay lập tức, vùng chọn của bạn sẽ bị ẩn.
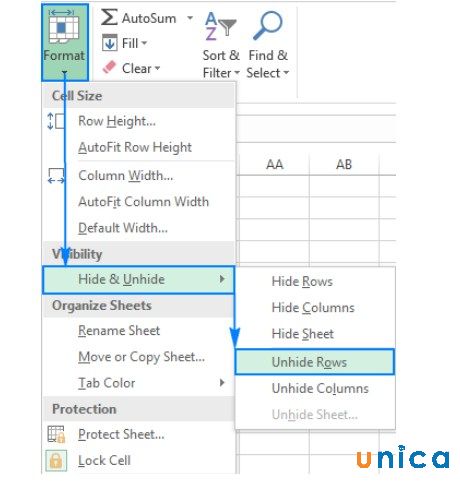
3. Cách hide cột trong Excel bằng tổ hợp phím Ctrl + 9
Nếu bạn không muốn rời tay khỏi bàn phím, bạn có thể nhanh chóng ẩn hàng đã chọn bằng cách nhấn phím tắt
Ctrl + 9. Để ẩn cột, bạn cần sử dụng tổ hợp phím
Ctrl + 0.
Bước 1: Chọn dòng hoặc cột mà bạn muốn ẩn.
Bước 2: Nhấn tổ hợp phím
Ctrl + 9 để ẩn dòng và
Ctrl + 0 để ẩn cột.
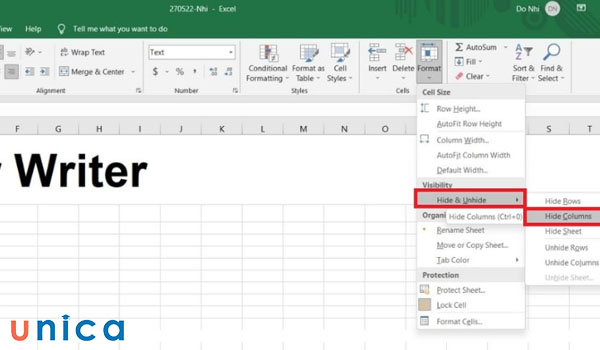
4. Cách ẩn cột trong Excel bằng tùy chọn Go To và Format
Phương pháp này giúp bạn nhanh chóng ẩn các hàng hoặc cột mà không cần phải di chuyển chuột nhiều.
Bước 1: Vào sheet mà bạn muốn ẩn dòng hoặc cột. Nhấp vào tab
Home, di chuyển đến góc phải phía trên thanh công cụ, nhấn vào mũi tên trỏ xuống của mục
Find & Select.
Bước 2: Chọn
Go To và nhập một ô bất kỳ trong hàng hoặc cột bạn muốn ẩn. Ví dụ, muốn ẩn hàng 6 thì nhập A6 hoặc cột C thì chọn C2.
Bước 3: Excel sẽ tự động dò tìm vị trí ô bạn đã nhập. Sau đó, vào mục
Format trên thanh công cụ và chọn
Hide & Unhide để ẩn hàng hoặc cột.
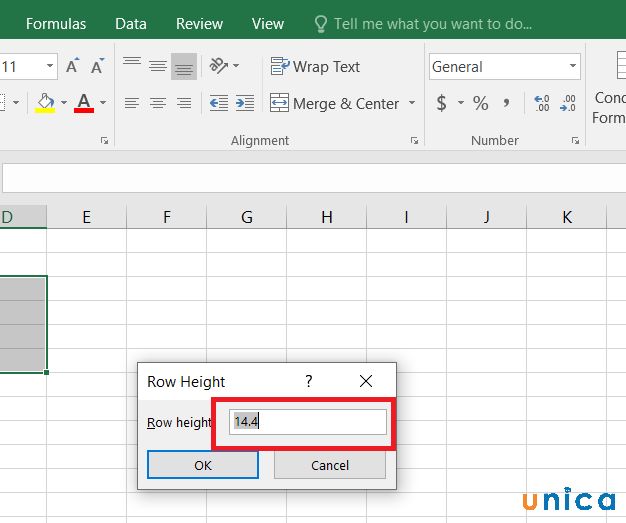
Hiển thị các hàng và cột đã ẩn trong Excel
Sau khi bạn đã ẩn cột trong Excel, có thể bạn sẽ cần hiển thị lại chúng. Dưới đây là một số phương pháp để làm điều này.
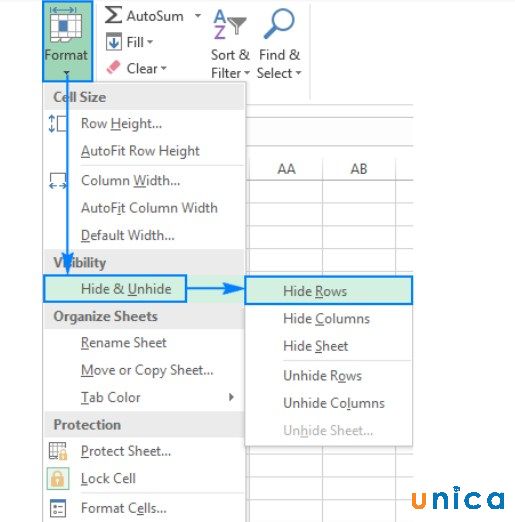
1. Bỏ ẩn dòng/cột trong mục Cells
Bước 1: Vào tab
Home trên trang tính. Trong nhóm
Cells, nhấn chuột trái vào mũi tên trỏ xuống của mục
Format. Chọn
Hide & Unhide.
Bước 2: Chọn
Unhide Rows để bỏ ẩn dòng và
Unhide Columns để bỏ ẩn cột.
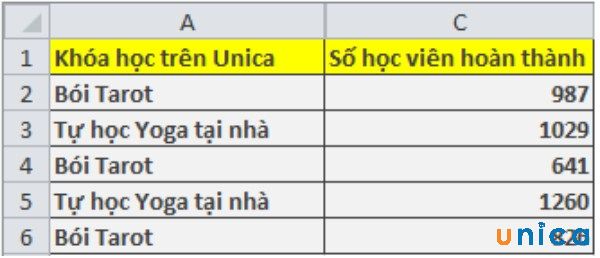
2. Dùng tổ hợp phím Ctrl + Shift + 9
Bước 1: Chọn hàng bên trên và bên dưới hàng (các hàng) hoặc chọn cột bên trái và bên phải cột (các cột) bạn muốn bỏ ẩn.
Bước 2: Bấm tổ hợp phím
Ctrl + Shift + 9. Các cột và hàng bị ẩn sẽ hiển thị trên bảng tính ngay lập tức.
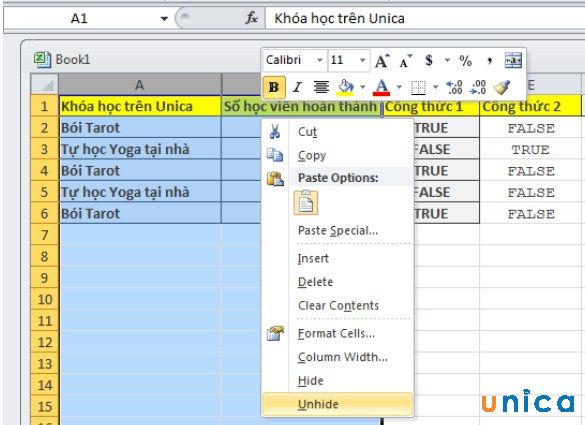
3. Nhấn đúp chuột vào vùng bị ẩn trước đó
Cách này là phương pháp nhanh nhất để bỏ ẩn hàng hoặc cột. Bạn chỉ cần di chuyển chuột đến vị trí hàng hoặc cột đã bị ẩn cho đến khi xuất hiện mũi tên 2 đầu, rồi nhấn đúp chuột vào vùng bị ẩn.
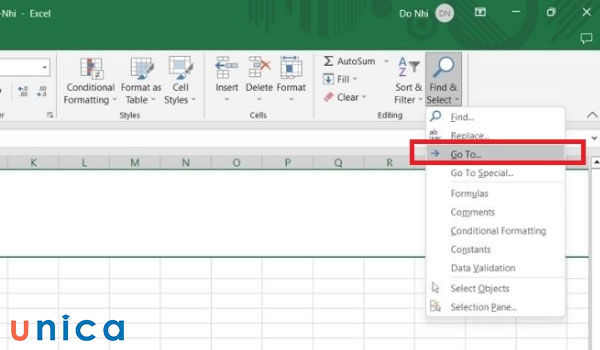
Kết luận
Hy vọng rằng bài viết này đã cung cấp cho bạn cái nhìn tổng quan và chi tiết về
cách ẩn dòng và ẩn cột trong Excel. Với những kỹ năng này, bạn không chỉ có thể bảo vệ thông tin nhạy cảm mà còn giúp tạo ra một không gian làm việc hiệu quả hơn. Hãy thực hành và áp dụng những mẹo này vào công việc hàng ngày của bạn để nâng cao hiệu suất làm việc.
Đừng quên tham khảo thêm các kiến thức hữu ích khác về Excel để tối ưu hóa kỹ năng sử dụng bảng tính của bạn!